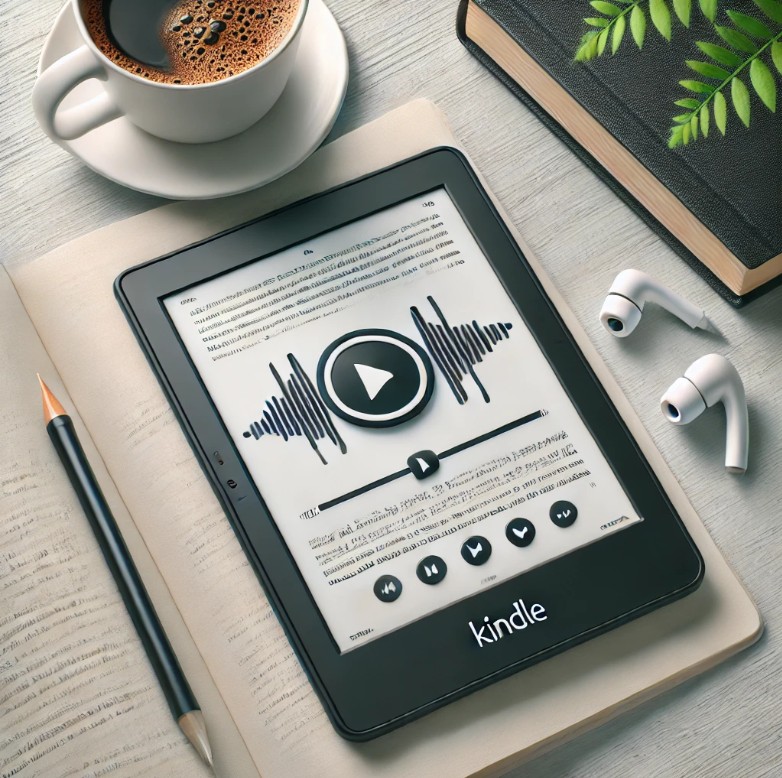「本ページのリンクにはプロモーションが含まれています」

キンドル 読み上げ 機能を活用すれば、電子書籍を手軽に音声で楽しむことができます。
しかし、デバイスによって設定方法が異なり、うまく動作しないケースもあるため、最適な使い方を知っておくことが重要です。
たとえば、kindle読み上げ iphoneでは「読み上げコンテンツ」機能を利用することで、Siriの音声や速度調整を設定できます。
一方、kindle読み上げ機能 androidでは「TalkBack」や「選択して読み上げ」を活用する方法があるが、kindle 読み上げ android talkback以外の方法を探している人も多いでしょう。
PCでの音声読書を希望する場合、kindle読み上げ pcでは「Kindle for PC」のスピーチ機能を使うのが一般的です。
また、ハンズフリーで読書を進めたいなら、Kindle読み上げ アレクサを活用することで、スマートスピーカーやAlexaアプリを通じて本を読み上げてもらうこともできます。
ただし、すべてのKindle本が音声対応しているわけではないでしょう。
特に、漫画や雑誌などのKindle読み上げ 画像が含まれる書籍は、読み上げができない仕様となっています。
この場合、OCRアプリを活用することで、画像内のテキストを抽出し、音声化する方法もあります。
また、より自然な音声で読み上げを楽しみたい場合、kindle 読み上げ ボイスロイドを利用するのも一つの選択肢です。
ボイスロイドなら、イントネーションの調整やカスタマイズが可能で、機械的な音声ではなく、より滑らかな朗読が実現できます。
本記事では、kindle読み上げ できないと困っている人に向けて、各デバイスごとのkindle読み上げ 設定方法を詳しく解説します。
また、kindle 読書補助機能を活用することで、より便利に読書を楽しむ方法についても紹介していきます。
キンドルの音声読書を最大限に活用するためのポイントを押さえ、自分に合った方法を見つけてください。
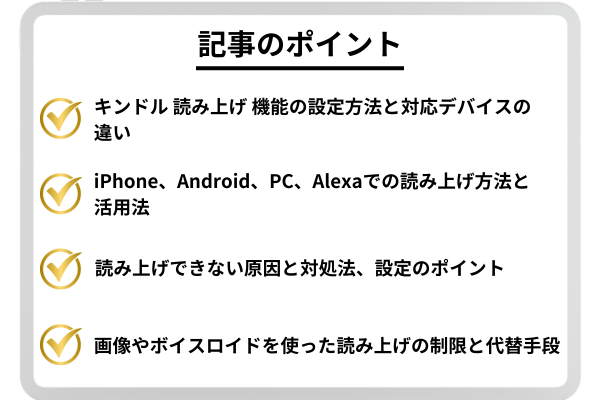
- キンドル 読み上げ 機能とは?設定や対応デバイスを紹介
- キンドル 読み上げ 機能が使えない?対処法と注意点
キンドル 読み上げ 機能とは?設定や対応デバイスを紹介
・kindle読み上げ iphoneでの設定方法
・kindle読み上げ機能 androidでの使い方
・kindle読み上げ pcでの利用方法
・Kindle読み上げ アレクサを活用する方法
・kindle 読み上げ android talkback以外の方法
kindle読み上げ iphoneでの設定方法
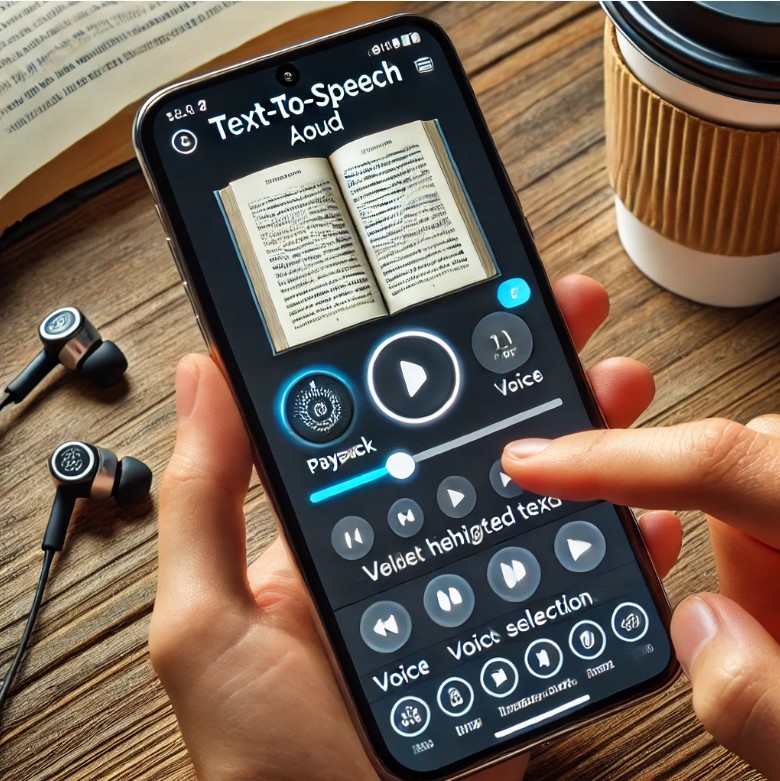
iPhoneでKindleの読み上げ機能を利用するには、iOSに搭載されている「読み上げコンテンツ」機能を活用します。この機能を使えば、Kindleアプリに限らず、ウェブページや他のアプリ内のテキストも読み上げることができます。そのため、Kindle本を音声で聞きたい場合には、まずこの設定を有効にすることが必要です。
【設定方法】
- iPhoneの「設定」アプリを開く
- ホーム画面から「設定」アプリをタップし、アクセシビリティの設定を開きます。
- 「アクセシビリティ」を選択
- 「アクセシビリティ」項目内にある「読み上げコンテンツ」をタップします。
- 「画面の読み上げ」をオンにする
- 「画面の読み上げ」を有効にすることで、指で特定の操作をするだけで画面の文章を読み上げてくれるようになります。
- 声の種類や読み上げ速度を設定する
- 「声」オプションでは、男性・女性・Siriの音声から選択できます。
- 「読み上げ速度」のバーを調整し、速さを変更できます。実際に聞きながら、自分にとって快適なスピードを見つけるとよいでしょう。
- Kindleアプリを開き、読み上げを開始
- 読み上げたいKindle本を開きます。
- 画面上部から2本指で下にスワイプすると、読み上げが開始されます。
- 途中で一時停止や再生を行いたい場合は、表示されるコントローラーを使って調整できます。
【注意点】
- 読み上げ機能は「リフロー型」の本にしか対応していません。固定レイアウトの電子書籍(漫画や雑誌など)は読み上げできないので注意が必要です。
- Kindleアプリの仕様変更により、読み上げ機能が一時的に使えなくなることがあります。その際は、iOSのアップデートやKindleアプリの更新を確認してください。
- iPhoneの「VoiceOver」機能でも読み上げ可能ですが、この機能をオンにすると操作感が大きく変わるため、通常の「読み上げコンテンツ」を活用するほうが簡単です。
iPhoneの読み上げ機能を活用することで、Kindle本を手軽に音声で楽しむことができます。通勤中や家事の合間にも耳で読書ができるため、時間を有効に使いたい方におすすめの機能です。
kindle読み上げ機能 androidでの使い方
Android端末でKindleの読み上げ機能を使うには、「TalkBack」や「選択して読み上げ」などのユーザー補助機能を活用する方法があります。iPhoneと異なり、Androidは機種ごとに設定画面の名称や配置が異なるため、端末ごとの違いに注意しながら設定を進める必要があります。
【方法1:TalkBackを使う】
- 設定アプリを開く
- Androidの「設定」アプリを開き、「ユーザー補助(アクセシビリティ)」をタップします。
- 「TalkBack」を選択
- 「TalkBack」を探し、有効にします。
- Kindleアプリを開き、本を選択
- Kindleアプリを起動し、読み上げたい本を開きます。
- 右スワイプ&ダブルタップで読み上げ開始
- 画面を右スワイプし、ダブルタップすると、読み上げがスタートします。
- 読み終えたらTalkBackをオフにする
- TalkBackをオンにしている間は、端末の操作感が大きく変わるため、読み終わったら設定からオフにすることをおすすめします。
【方法2:「選択して読み上げ」を使う】
- 設定アプリを開く
- 「設定」アプリを開き、「ユーザー補助」を選択します。
- 「選択して読み上げ」をオンにする
- 「選択して読み上げショートカット」を有効にします。
- Kindleアプリを開く
- 読み上げたい本を開きます。
- ショートカットアイコンをタップ
- 画面右下に表示されるアイコンをタップし、再生ボタンを押すと読み上げが開始されます。
【注意点】
- AndroidのOSバージョンや機種によって、設定の名称が異なることがあります。
- 「TalkBack」を使用すると端末の操作感が変わるため、慣れていない人は「選択して読み上げ」機能を活用するほうが扱いやすいでしょう。
- Kindleアプリ自体には読み上げ機能がないため、Androidのアクセシビリティ機能を利用する必要があります。
Androidの読み上げ機能を活用することで、Kindle本をハンズフリーで楽しめます。特に移動中や作業中など、手を使えない状況でも読書を進めることができるため、非常に便利な機能です。
kindle読み上げ pcでの利用方法

PCでKindle本を読み上げるには、「Kindle for PC」のスピーチ機能を活用する方法があります。この機能を使うことで、PC上で開いたKindle本のテキストを音声で読み上げてもらうことができます。
【設定方法】
- Kindle for PCをインストール
- まずはAmazon公式サイトから「Kindle for PC」をダウンロードし、インストールします。
- Kindleアプリを開き、本を選択
- アプリを起動し、読み上げたい本を開きます。
- 「編集」メニューを開く
- 画面上部の「編集」メニューをクリックします。
- 「スピーチ」→「読み上げを開始」を選択
- 「スピーチ」オプションの中にある「読み上げを開始」をクリックすると、音声での読み上げがスタートします。
【注意点】
- PCのマイク機能が有効になっていないと、読み上げが利用できない場合があります。そのため、マイク機能が正常に動作しているか事前に確認しておくとよいでしょう。
- Kindle for PCの読み上げ機能は、日本語の本に対応していないことがあります。その場合は、外部の読み上げソフトを活用するのも一つの方法です。
- Kindle for PCでは、読み上げの速度調整や音声の種類の変更はできません。より自由度の高い読み上げ機能を求める場合は、別途テキスト読み上げソフトを利用するのも選択肢となります。
PCでのKindle読み上げ機能を活用することで、作業中やリラックスしたいときにも、目を使わずに読書を進めることができます。特に、長時間の読書で目が疲れやすい方にとって、有効な活用方法となるでしょう。
Kindle読み上げ アレクサを活用する方法
Kindle本を音声で楽しみたい場合、Amazonの音声アシスタント「Alexa(アレクサ)」を活用する方法があります。特に、Echoシリーズのスマートスピーカーを持っている場合は、ハンズフリーでKindleの読み上げを開始できるため、便利に使えます。また、iPhoneやAndroidにAlexaアプリをインストールすれば、スマートスピーカーがなくても利用できます。
【Alexaを使ってKindle本を読み上げる方法】
- Alexaアプリをダウンロード・インストールする
- スマートフォンやタブレットにAlexaアプリをインストールします。
- Androidなら「Google Play」、iPhoneなら「App Store」からダウンロード可能です。
- Amazonアカウントでログインする
- Alexaアプリを開き、Amazonのアカウント情報を入力してログインします。
- Kindleの読書補助機能を有効にする
- 「その他」→「設定」→「ユーザー補助」と進み、「Kindle読書補助機能」をオンにします。
- Alexaに話しかけて読み上げを開始
- Alexaに「○○(本のタイトル)を読んで」と話しかけると、ライブラリ内の対応するKindle本を音声で読み上げてくれます。
- 本のタイトルを忘れてしまった場合は、「Alexa、Kindleライブラリを開いて」と話すと、所有している本の一覧を確認できます。
- 読み上げ中の操作
- 読み上げを一時停止する:「Alexa、一時停止して」
- 30秒巻き戻し:「Alexa、30秒戻して」
- 速度調整:「Alexa、読み上げ速度を早くして」または「遅くして」
【Alexaでの読み上げを使うメリット】
- ハンズフリーで利用可能
スマートスピーカーを使用すれば、完全に手を使わずに本を聴くことができます。料理や掃除、移動中でも読書ができるのは大きな利点です。 - バックグラウンド再生が可能
スマホのAlexaアプリを使えば、Kindleを読み上げながら他のアプリを操作することができます。例えば、メモを取る、ブラウジングをするなどの作業と並行して読書を進められます。 - リスニング学習にも役立つ
洋書を読み上げさせることで、英語のリスニング学習にも活用できます。日本語の書籍は機械的な音声ですが、英語の書籍は比較的自然な発音になります。
【注意点とデメリット】
- 声の種類が変更できない
Alexaの読み上げは機械音声であり、iPhoneの「読み上げコンテンツ」機能のように男性・女性の音声を選ぶことはできません。 - 固定レイアウトの本は非対応
Kindle本のうち、リフロー型の書籍は問題なく読み上げできますが、漫画や雑誌、画像中心の書籍は対応していません。 - 正確な発音ではない場合がある
Alexaの読み上げ機能は、文章を自動で解析して音声に変換するため、固有名詞や専門用語の発音が不自然になることがあります。
Alexaを活用することで、手を使わずにKindle本を音声で楽しむことができます。家事や移動の時間を有効活用したい人や、読書の負担を軽減したい人には特におすすめの方法です。
kindle 読み上げ android talkback以外の方法
Android端末でKindle本を音声で読み上げる方法として、一般的には「TalkBack」が使用されます。しかし、TalkBackは端末全体の操作性を変更してしまうため、「他のアプリの操作がしづらい」「普段使いには向かない」と感じる人も多いです。そこで、TalkBack以外の方法でKindle本を読み上げる方法を紹介します。
【方法1:「選択して読み上げ」機能を使う】
- 「設定」アプリを開く
- Androidの「設定」を開き、「ユーザー補助(アクセシビリティ)」をタップします。
- 「選択して読み上げ」をオンにする
- 「選択して読み上げショートカット」を有効にすると、画面右下にアイコンが表示されます。
- Kindleアプリで本を開く
- 読みたいKindle本を開きます。
- ショートカットアイコンをタップ
- 画面右下のショートカットアイコンを押し、再生ボタンをタップすると、画面上のテキストが読み上げられます。
【方法2:「Googleアシスタント」の音声読み上げを活用】
- Googleアシスタントを起動
- 「OK Google」と声をかけるか、ホームボタンを長押ししてGoogleアシスタントを起動します。
- 「このページを読んで」と指示
- Kindle本を開いた状態で、「このページを読んで」とGoogleアシスタントに話しかけると、画面のテキストを読み上げてくれます。
- 速度調整や一時停止も可能
- 画面に表示される再生コントローラーを使い、速度を変更したり、一時停止したりできます。
【方法3:「Google Play ブックス」を経由して読む】
- Kindle本のテキストをGoogle Play ブックスに転送
- Kindleで購入した本がDRMフリーのものであれば、Google Play ブックスにインポートすることが可能です。
- Google Play ブックスの読み上げ機能を使用
- Google Play ブックスには、独自の音声読み上げ機能があり、Kindleの制約を受けずにスムーズな音声読書が可能です。
【注意点とデメリット】
- 選択して読み上げは手動操作が必要
- TalkBackと異なり、ページをめくるたびに手動で読み上げを開始する必要があります。
- Googleアシスタントの読み上げはページ単位
- Googleアシスタントは一度に1ページ分しか読み上げできないため、長時間の読書には向いていません。
- Google Play ブックスは対応書籍が限られる
- DRM保護があるKindle本はGoogle Play ブックスにインポートできないため、すべての書籍に対応するわけではありません。
AndroidでTalkBackを使わずにKindleを読み上げる方法はいくつかありますが、どの方法も一長一短があります。自分の使用環境や読みたい書籍の種類に応じて、最適な方法を選択することが重要です。

キンドル 読み上げ 機能が使えない?対処法と注意点
・kindle読み上げ できないときの原因と対策
・kindle読み上げ 設定のポイント
・kindle 読み上げ ボイスロイドの活用
・Kindle読み上げ 画像が対応していない理由
・kindle 読書補助機能とは?使い方を解説
kindle読み上げ できないときの原因と対策

Kindleの読み上げ機能を利用しようとしたものの、うまく動作しないと困った経験がある方もいるかもしれません。読み上げ機能が機能しない場合、考えられる原因はいくつかあります。ここでは、主な原因とその対策について詳しく解説します。
【原因1:KindleアプリやOSのバージョンが古い】
KindleアプリやスマートフォンのOSが最新の状態でない場合、読み上げ機能が正しく動作しないことがあります。特に、iOSやAndroidのアップデートによってシステムの仕様が変わると、従来の読み上げ機能が利用できなくなるケースもあります。
対策
- Kindleアプリを最新版にアップデート
App StoreまたはGoogle PlayストアでKindleアプリの最新バージョンが提供されているか確認し、アップデートを行いましょう。 - OSのアップデートを確認
iPhoneやAndroid端末の「設定」アプリから、ソフトウェアアップデートを確認し、最新バージョンに更新することで不具合が解消されることがあります。
【原因2:読み上げ機能が無効になっている】
iPhoneやAndroidには、音声読み上げを可能にするアクセシビリティ機能が搭載されています。しかし、これが無効になっていると、Kindleアプリのテキストを読み上げることができません。
対策
- iPhoneの場合
- 「設定」→「アクセシビリティ」→「読み上げコンテンツ」を開き、「画面の読み上げ」をオンにする。
- Androidの場合
- 「設定」→「ユーザー補助」→「TalkBack」または「選択して読み上げ」を有効にする。
【原因3:Kindle本が読み上げに対応していない】
すべてのKindle本が読み上げ機能に対応しているわけではありません。特に、固定レイアウトの書籍(漫画、雑誌、図鑑など)は、テキストデータではなく画像として扱われるため、音声読み上げができません。
対策
- 対応書籍を選ぶ
Kindle本を購入する前に「テキスト読み上げ:対応」と記載されているか確認する。 - OCR(光学文字認識)アプリを活用
どうしても画像形式の書籍を読み上げたい場合は、OCR機能を持つアプリを使い、文字データとして抽出して読み上げる方法もあります。
【原因4:Alexaとの連携がうまくいっていない】
Alexaアプリを使ってKindle本を読み上げる場合、正しくセットアップされていないと、うまく機能しないことがあります。
対策
- Alexaアプリの「Kindle読書補助機能」をオンにする
「設定」→「ユーザー補助」→「Kindle読書補助機能」を有効にする。 - 正しい音声コマンドを使う
「Alexa、〇〇(本のタイトル)を読んで」と話しかけることで、Kindle本を読み上げさせることができます。
読み上げ機能がうまく動作しない場合、これらの原因を一つずつ確認し、適切な対策を試してみてください。
kindle読み上げ 設定のポイント
Kindleの読み上げ機能を快適に使うためには、事前に適切な設定を行うことが重要です。ここでは、iPhone・Android・PCでの読み上げ設定のポイントについて詳しく解説します。
【iPhoneでの設定ポイント】
iPhoneでは、「読み上げコンテンツ」機能を活用することで、Kindle本をスムーズに音声で楽しむことができます。
設定手順
- 「設定」アプリを開く
- 「アクセシビリティ」を選択
- 「読み上げコンテンツ」をタップ
- 「画面の読み上げ」をオンにする
- 「声」を選択し、音声の種類を設定
- 「読み上げ速度」を調整する
ポイント
- Siriの声を利用可能
iPhoneでは、Siriの音声を使って読み上げることができるため、より自然な音声での読書が可能です。 - ページを自動でスクロール
2本指で画面を下にスワイプすると、Kindleアプリが自動でスクロールしながら読み上げます。
【Androidでの設定ポイント】
Androidでは、ユーザー補助機能を活用することで、Kindleの読み上げが可能になります。
設定手順
- 「設定」アプリを開く
- 「ユーザー補助」を選択
- 「選択して読み上げ」をオンにする
- Kindleアプリで本を開き、ショートカットアイコンをタップ
ポイント
- TalkBackを使わずに読み上げる方法もある
「選択して読み上げ」機能を使えば、TalkBackをオンにしなくても、必要な部分だけを音声化できます。 - Googleアシスタントの読み上げも可能
「OK Google」と話しかけ、「このページを読んで」と指示すると、Kindleの文章を音声で読み上げてくれます。
【PCでの設定ポイント】
PCでは、「Kindle for PC」のスピーチ機能を使って、書籍を読み上げることができます。
設定手順
- Kindle for PCをインストール
- アプリを開き、読みたい本を選択
- 「編集」メニューを開く
- 「スピーチ」→「読み上げを開始」をクリック
ポイント
- マイク機能が必要
PC本体にマイク機能が搭載されていない場合、読み上げが機能しないことがあります。 - 英語の書籍は比較的自然な音声
日本語の読み上げは機械的な発音になることが多いですが、英語の書籍であれば比較的自然な音声で聞くことができます。
このように、Kindleの読み上げ機能を最大限に活用するためには、端末ごとに適切な設定を行うことが重要です。
kindle 読み上げ ボイスロイドの活用
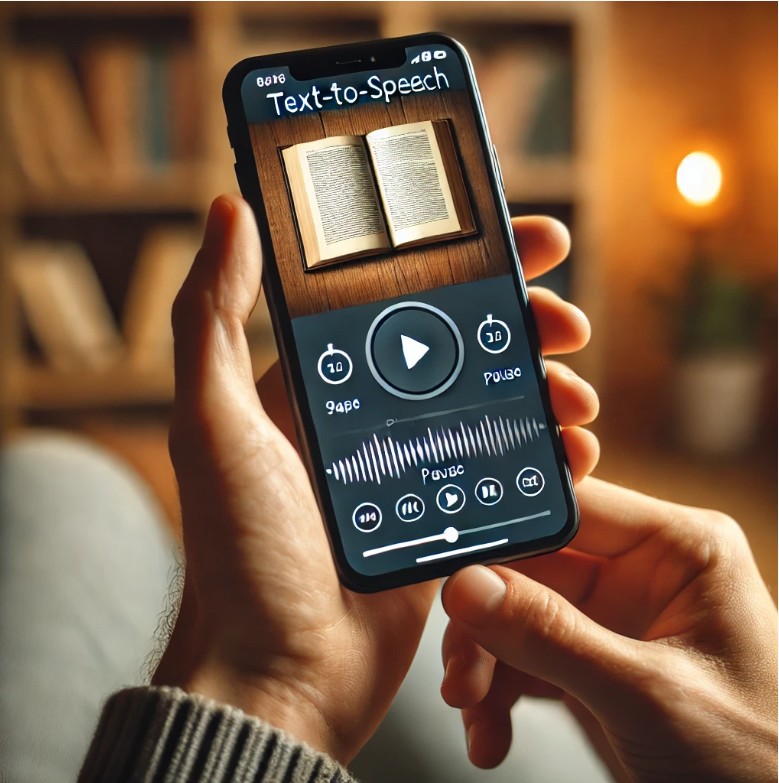
Kindleの読み上げ機能を利用する方法として、ボイスロイドを活用する方法もあります。ボイスロイドは、AHSが提供する音声合成ソフトで、より自然な音声での読み上げが可能です。
【ボイスロイドを使うメリット】
- より自然な音声
iPhoneやAndroidの機械音声よりも、滑らかで聞き取りやすい音声を提供します。 - カスタマイズが可能
声の高さや速さを自由に調整できるため、好みに合わせた音声設定が可能です。 - 読み上げ精度が高い
特定の単語の発音を修正したり、イントネーションを細かく調整できるため、専門用語や固有名詞の発音も正確になります。
【ボイスロイドを使ったKindle読み上げの方法】
- Kindleのテキストをコピー
- KindleのテキストをPCにコピーします。
- ボイスロイドにテキストを貼り付け
- コピーしたテキストをボイスロイドのソフトウェアに入力します。
- 音声を再生または保存
- 読み上げを開始するか、音声ファイルとして保存することも可能です。
ボイスロイドを活用することで、より高品質な音声でKindle本を楽しむことができます。機械音声の違和感をなくしたい方や、聞きやすさを重視する方には特におすすめの方法です。
Kindle読み上げ 画像が対応していない理由
Kindleの読み上げ機能を利用すると、テキスト主体の本であれば問題なく音声化できます。しかし、画像が含まれている書籍の場合、適切に読み上げが行われないことがあります。
特に、漫画や雑誌、グラフが多い書籍では、読み上げ機能がうまく機能しないケースが多いです。これは、Kindleの読み上げ機能がテキストデータを基に動作していることに起因します。
【画像が読み上げられない主な理由】
- 画像内の文字は認識されない
- Kindleの読み上げ機能は、電子書籍内にある「テキストデータ」を音声化します。リフロー型の書籍(文字サイズを変更できる書籍)では、文字情報がデータとして保存されているため、そのまま読み上げ可能です。
- 一方で、画像として保存されている文字は、テキストデータではなく、画像データとして扱われます。そのため、読み上げ機能は画像内の文字を認識できません。
- 固定レイアウト型の書籍には非対応
- Kindleには「リフロー型」と「固定レイアウト型」の2種類のフォーマットがあります。
- 小説やビジネス書のようなテキスト主体の書籍はリフロー型で、文字がデータとして格納されているため、読み上げ機能に対応しています。
- しかし、漫画や雑誌のようなレイアウトが固定された書籍(固定レイアウト型)は、ページ全体が画像として処理されているため、読み上げができません。
- OCR機能が備わっていない
- OCR(光学文字認識)技術を使えば、画像内の文字をテキスト化することが可能です。しかし、Kindleの読み上げ機能にはOCRが搭載されていないため、画像内のテキストを認識することができません。
【画像を音声化する方法】
Kindleの標準機能では画像内の文字を読み上げることはできませんが、以下の方法を活用すれば、一部の画像テキストを音声化できます。
- OCRアプリを利用する
- Google LensやAdobe ScanなどのOCRアプリを使用すれば、画像内の文字をテキスト化できます。
- テキスト化した内容を、iPhoneの「読み上げコンテンツ」やAndroidの「選択して読み上げ」機能を使って読み上げることができます。
- スクリーンリーダーと併用する
- 視覚障害者向けのスクリーンリーダー(NVDAやJAWSなど)には、OCR機能が搭載されているものもあります。これらを利用すれば、画像内の文字も一部認識できる場合があります。
Kindleの読み上げ機能が画像に対応していないのは、基本的にテキストデータを対象にしているためです。
固定レイアウトの書籍や画像中心の書籍は、標準の読み上げ機能では対応できません。
しかし、OCRアプリを活用すれば、一部の画像テキストを音声化することが可能です。
Kindleの標準機能に頼るだけでなく、外部ツールと組み合わせて活用することで、画像が多い書籍もある程度は音声で楽しむことができます。
kindle 読書補助機能とは?使い方を解説

Kindleの「読書補助機能」とは、特定の端末やアプリで利用できる、読書をサポートする機能の総称です。
特に、Amazonの音声アシスタントであるAlexa(アレクサ)を活用した「Kindle読書補助機能」は、読み上げ機能の一部として多くのユーザーに利用されています。
ここでは、Kindle読書補助機能の概要と使い方について詳しく解説します。
【Kindle読書補助機能とは?】
- 音声でKindle本を読み上げる機能
- 「Kindle読書補助機能」は、AlexaアプリやEchoシリーズのスマートスピーカーを通じて、Kindle本を音声で再生する機能です。
- AlexaがKindleライブラリにアクセスし、選択した本を自動的に読み上げてくれます。
- ハンズフリーで読書ができる
- スマホやタブレットを手に取らなくても、「Alexa、本を読んで」と話しかけるだけで、Kindleの音声読書が可能になります。
- バックグラウンド再生が可能
- スマートフォンやタブレットのAlexaアプリを使えば、他のアプリを操作しながら、Kindle本を聞くことができます。
【Kindle読書補助機能の使い方】
1. Alexaアプリの設定
- Alexaアプリをダウンロードし、Amazonアカウントでログインします。
- 「設定」→「ユーザー補助」→「Kindle読書補助機能」をオンにします。
2. Alexaに音声指示を出す
- 「Alexa、Kindleライブラリを開いて」
- 「Alexa、〇〇(本のタイトル)を読んで」
- 「Alexa、30秒巻き戻して」
- 「Alexa、読み上げ速度を速くして」
3. スマートスピーカーでの利用
- Amazon Echoシリーズを持っている場合、スマートスピーカーから直接Kindle本の読み上げが可能です。
【Kindle読書補助機能のメリット】
- 移動中や作業中でも読書ができる
- スマホやタブレットを操作せずに、音声だけで本の内容を理解できます。
- 読書速度を調整できる
- Alexaに話しかけるだけで、読み上げ速度を変更可能です。
- 他のデバイスとも同期できる
- Kindleアプリで読んでいたページの続きからAlexaが読み上げてくれるため、シームレスに読書が楽しめます。
【Kindle読書補助機能の注意点】
- すべてのKindle本に対応しているわけではない
- 固定レイアウト型の書籍(漫画や雑誌など)は読み上げできません。
- 音声が機械的
- Alexaの音声は自然な発音ではありますが、プロのナレーターが読むオーディオブックとは異なり、抑揚や感情表現は限定的です。
- 早送りはできるが巻き戻し機能は限定的
- 30秒単位で巻き戻しは可能ですが、任意のページに直接ジャンプすることはできません。
Kindleの読書補助機能は、Alexaを活用して本を音声で楽しむための便利な機能です。
特に、スマートスピーカーを利用すれば、完全にハンズフリーで読書が可能になります。
ただし、すべての書籍が対応しているわけではなく、音声の質が機械的であるというデメリットもあります。
日常生活の中で読書時間を確保するのが難しい方には、時間を有効に使える優れた機能といえるでしょう。
キンドル 読み上げ 機能の概要とポイント まとめ
- iPhoneでは「読み上げコンテンツ」機能を使い、Kindle本を音声で再生できる
- Androidでは「TalkBack」または「選択して読み上げ」を利用して読み上げが可能
- PCでは「Kindle for PC」のスピーチ機能を使ってテキストを音声化できる
- Alexaを活用すれば、スマートスピーカーやアプリでハンズフリー読書が可能
- TalkBackを使わずに読み上げる方法として「Googleアシスタント」や「選択して読み上げ」がある
- 読み上げ機能が動作しない場合、アプリやOSのバージョン更新が必要な場合がある
- Kindle本の読み上げ設定では、速度調整や音声の種類をカスタマイズできる
- ボイスロイドを活用すると、より自然な音声でのKindle本の読み上げが可能
- 画像が含まれるKindle本は、読み上げ機能に対応していない
- OCRアプリを使えば、画像内の文字をテキスト化して読み上げることができる
- Kindleの読書補助機能を利用すれば、Alexa経由で本の読み上げが可能
- 固定レイアウト型のKindle本(漫画や雑誌)は読み上げできない
- 日本語の読み上げは機械音声のため、英語書籍の方が比較的自然に聞こえる
- Kindleの読み上げ機能は、テキストデータを持つリフロー型の本でのみ利用可能
- 音声読書を快適にするために、各デバイスごとの最適な設定を行うことが重要