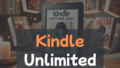「本ページのリンクにはプロモーションが含まれています」
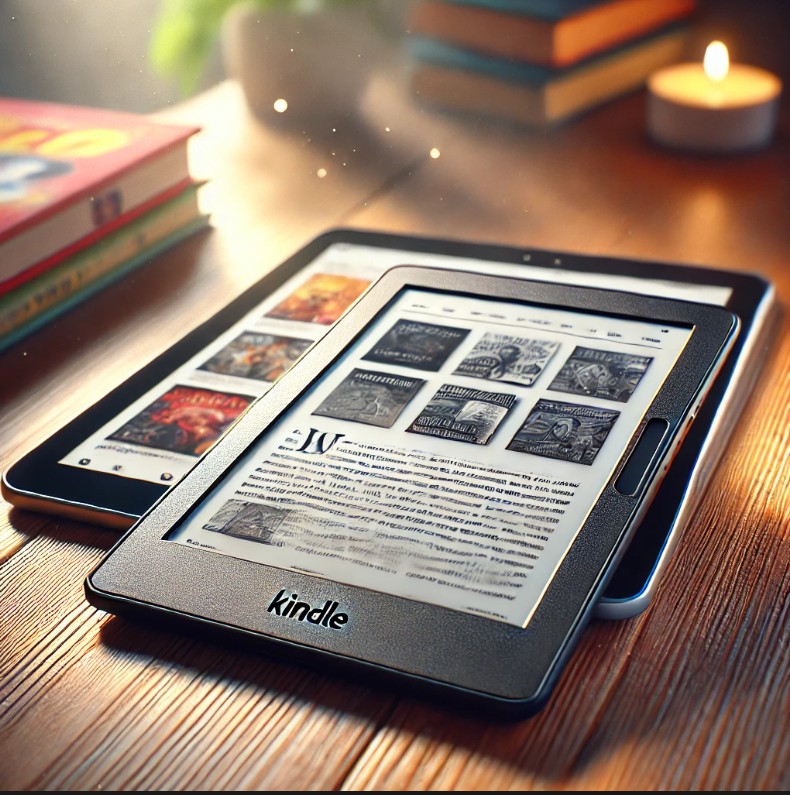
電子書籍を楽しむために キンドル端末と アイ パッド のどちらを選ぶべきか迷っていませんか?iPadでは「ipadでkindle購入 できるのか?」「kindle ipadで読む のは快適なのか?」と疑問に感じる人も多いでしょう。
また、kindle ipad ダウンロードできない というトラブルが発生することもあります。
一方で、Kindle端末は読書専用のデバイスとして開発されていますが、「kindle端末 いらない のでは?」と考える人もいるかもしれません。
特に、iPadは動画視聴やメモ、Webブラウジングなど幅広い用途に使えるため、電子書籍リーダーとしての利便性を知りたい方もいるでしょう。
しかし、iPadは液晶ディスプレイを採用しており、「ipad 読書 目が疲れる」と感じることもあります。
反対に、kindle ipad 読みにくい という意見もあり、快適に読書を楽しむには適切な設定が必要です。
また、電子書籍を無料で楽しみたい場合は「kindle無料 のコンテンツ」や、対象の本が読み放題となる「キンドルアンリミテッド」の活用も検討する価値があります。
そこで本記事では、ipad 電子書籍 おすすめ のモデル、Kindle端末との違い、読書時の設定や注意点などを詳しく解説します。
自分の読書スタイルに合ったデバイスを選び、快適な電子書籍ライフを送りましょう。
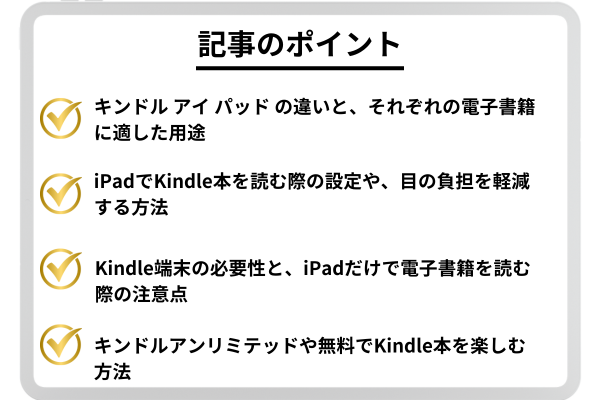
- キンドル アイ パッド どっちが電子書籍に最適?
- キンドル アイ パッド どちらを選ぶべきか?
キンドル アイ パッド どっちが電子書籍に最適?
・ipad 電子書籍 おすすめモデルは?
・ kindle端末 いらない?
・用途別に解説 kindle ipadで読むときの注意点
・ipad 読書 目が疲れる?快適に読む方法
・kindleを無料で楽しむ方法と注意点
・キンドルアンリミテッドのメリット・デメリット
ipad 電子書籍 おすすめモデルは?

iPadで電子書籍を読む際、最適なモデルを選ぶことが快適な読書体験につながります。
現在、iPadには複数のモデルが販売されていますが、読書用途に適したモデルには特徴があります。
まず、電子書籍を読むために求められるのは「適度な画面サイズ」「目に優しいディスプレイ」「バッテリー持続時間」の3つです。
一般的に、電子書籍を読む際は長時間画面を見続けるため、画面が小さすぎると文字が読みづらくなります。
一方で、大きすぎると持ち運びや片手操作がしにくくなるため、適度なサイズを選ぶことが重要です。
おすすめのモデルとして挙げられるのは 「iPad(第10世代)」 です。
このモデルは10.9インチのLiquid Retinaディスプレイを搭載し、解像度が高く文字がくっきりと表示されます。
また、価格も比較的手ごろであり、電子書籍用として購入する場合でもコストパフォーマンスが良いです。
持ち運びのしやすさを重視するなら 「iPad mini(第6世代)」 がおすすめです。
8.3インチのコンパクトサイズでありながら、解像度が高く、軽量なため、外出先でも手軽に電子書籍を楽しめます。特に、通勤・通学中に読書をする方に適しています。
さらに、 「iPad Air(第5世代)」 も選択肢の一つです。このモデルはM1チップを搭載しており、読書以外の用途にも快適に使用できます。
例えば、PDFの資料を閲覧したり、Apple Pencilを使ってメモを取ったりする際にも便利です。
一方で 「iPad Pro」 シリーズは、電子書籍用としてはオーバースペックになる可能性があります。
特に12.9インチモデルは大画面ですが、片手での操作が難しく、持ち運びには向いていません。そのため、読書をメインに考えるのであれば、他のモデルのほうが適しているでしょう。
また、読書の快適さを高めるためには、 ブルーライトカット機能を活用すること も重要です。
iPadにはTrue Toneディスプレイが搭載されており、周囲の光に応じて画面の色温度を調整できます。
さらに、 ダークモードを活用する ことで、目の負担を軽減しながら読書を楽しめます。
このように、iPadで電子書籍を読む場合は iPad(第10世代)、iPad mini(第6世代)、iPad Air(第5世代) の3つが特におすすめです。
利用シーンに応じて最適なモデルを選び、快適な読書環境を整えましょう。
kindle端末 いらない?用途別に解説
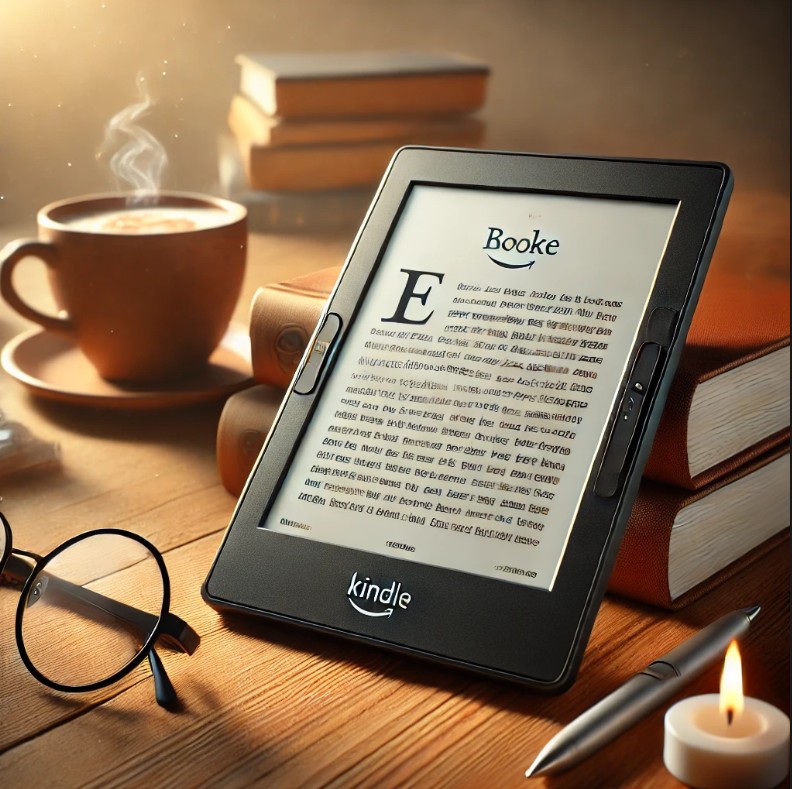
Kindle端末が必要かどうかは、電子書籍の利用用途によって異なります。
特に、iPadやスマートフォンがある場合、わざわざKindle端末を購入するべきか迷う方も多いでしょう。
ここでは、用途別にKindle端末の必要性について解説します。
Kindle端末を買うべき人
まず、 小説やビジネス書などの活字本をメインに読む人 にはKindle端末が向いています。
その理由は、E-Inkディスプレイによる目の負担軽減と、長時間のバッテリー持続時間です。E-Inkディスプレイは紙のような読み心地であり、長時間の読書でも目が疲れにくいという特徴があります。
また、スマートフォンやタブレットのように通知やアプリの誘惑がないため、集中して読書ができます。
次に 寝る前の読書を習慣にしている人 もKindle端末を活用すると良いでしょう。
タブレットやスマートフォンのバックライトはブルーライトを多く含み、睡眠の質を低下させる可能性があります。
しかし、Kindle端末のフロントライトは直接目に光が当たらないため、就寝前の読書に適しています。
また、 お風呂や屋外で読書をしたい人 もKindle端末を検討する価値があります。Kindle PaperwhiteやKindle Oasisは防水機能を備えており、お風呂やプールサイドでの読書が可能です。
iPadには防水機能がないため、水場での読書には不向きです。
Kindle端末を買わなくても良い人
一方で、 主に漫画や雑誌を読む人 はKindle端末を買う必要はないでしょう。
Kindle端末の画面は白黒表示のため、フルカラーの漫画や雑誌の閲覧には向いていません。iPadのようなタブレットのほうが、カラー表示に対応しており、見開き表示も可能なため、漫画や雑誌を読むには適しています。
また、 すでにiPadを持っていて、電子書籍を読む機会が少ない人 もKindle端末は不要かもしれません。
Kindleアプリをインストールすれば、iPadでもKindle本を読むことができるため、わざわざ専用端末を購入する必要はないでしょう。
このように、 活字本をじっくり読みたい人や、お風呂・屋外で読書を楽しみたい人 にはKindle端末が適しています。
一方で、 漫画や雑誌を読む人、iPadをすでに持っている人 は、Kindle端末が必須ではないかもしれません。用途に応じて最適な選択をしましょう。
kindle ipadで読むときの注意点
iPadでKindle本を読むことは可能ですが、快適に読書を楽しむためにはいくつかの注意点があります。
特に、iPadとKindle端末ではディスプレイの仕組みが異なるため、適切な設定や使い方を理解しておくことが大切です。
1. 目の疲れを軽減するための設定をする
iPadは液晶ディスプレイを採用しており、バックライト方式のため長時間の読書で目が疲れやすくなります。
そのため、 True ToneやNight Shiftを活用する ことで、目の負担を軽減できます。
True Toneは周囲の光環境に合わせて画面の色温度を自動調整し、Night Shiftはブルーライトをカットしてくれます。
また、 ダークモードを使用する のも一つの方法です。Kindleアプリの設定で背景を黒、文字を白に変更すると、暗い環境でも快適に読書ができます。
2. オフラインで読むために事前にダウンロードする
iPadでは、Kindle本を読むためにインターネット接続が必要な場合があります。
特に、飛行機の機内や通信環境が不安定な場所で読書をする場合は、 あらかじめ本をダウンロードしておく ことが重要です。
Kindleアプリのライブラリで「ダウンロード」ボタンを押せば、オフラインでも読むことが可能になります。
3. 容量に注意する
iPadのストレージはアプリや動画などで圧迫されやすいため、 本を読み終えたら削除する ことをおすすめします。
削除しても、購入済みの本はクラウド上に保存されているため、再ダウンロードが可能です。
このように、iPadでKindle本を読む際は 目の負担を軽減する設定、オフラインで読む準備、ストレージ管理 に注意することで、より快適な読書体験が得られます。
ipad 読書 目が疲れる?快適に読む方法
iPadで電子書籍を読む際に「目が疲れる」と感じることがあります。
これは、液晶ディスプレイの特性や長時間の読書による影響が関係しています。
しかし、適切な設定や読み方を工夫することで、目の負担を軽減し、より快適に読書を楽しむことが可能です。
1. ブルーライトを軽減する設定を活用する
iPadはバックライトを使用した液晶ディスプレイを採用しており、長時間画面を見続けることで ブルーライト の影響を受けやすくなります。
ブルーライトは、眼精疲労や睡眠の質の低下を引き起こす可能性があるため、適切な対策が必要です。
この対策として、 「Night Shift」や「True Tone」機能を有効にする ことが効果的です。
Night Shiftは、画面の色温度を暖色系に調整し、ブルーライトの発生を抑える機能です。
特に、夜間の読書時にはこの設定をオンにすることで、目への負担を軽減できます。
一方、True Toneは周囲の環境光に応じてディスプレイの色合いを自動調整する機能で、長時間の読書に適しています。
また、 ダークモード を活用することで、背景を黒、文字を白にすることで目の疲れを軽減できます。
Kindleアプリ内でもダークモード設定が可能なため、必要に応じて調整するとよいでしょう。
2. 画面の明るさと文字サイズを調整する
目の疲れを防ぐためには、 画面の明るさ を適切に調整することも重要です。
周囲の明るさとディスプレイの輝度が大きく異なると、目の負担が増えてしまいます。
そのため、 過度に明るすぎない設定 にすることで、目の負担を軽減できます。特に、暗い場所で読む場合は、画面の明るさを下げることをおすすめします。
また、 文字サイズや行間の設定を調整する ことも大切です。
小さい文字で長時間読んでいると、目を細めたり、無意識に画面を近づけたりしてしまい、眼精疲労の原因になります。
KindleアプリやApple Booksでは、 フォントサイズや行間の変更が可能 なので、自分に合った設定を見つけましょう。
3. 適度な休憩を取りながら読む
どれだけ画面の設定を調整しても、長時間にわたって連続で読書をしていると、目の疲れを感じることがあります。
そのため、 「20-20-20ルール」を意識する とよいでしょう。
これは、 20分ごとに20秒間、20フィート(約6メートル)先を見る ことで、目の疲れを軽減する方法です。
さらに、読書の合間に まばたきを意識的に増やす ことも重要です。
画面を長時間見続けると、まばたきの回数が減少し、目が乾燥しやすくなります。 目薬を使用する、適度に遠くを見る、目を閉じて休憩する などの工夫を取り入れると、より快適に読書を続けられます。
このように、 ブルーライト対策、画面の設定、適度な休憩 を意識することで、iPadでの読書をより快適に楽しむことができます。目の健康を守りながら、電子書籍を活用しましょう。
kindleを無料で楽しむ方法と注意点
Kindleで電子書籍を無料で楽しむ方法はいくつかあります。
AmazonのKindleストアには、 無料で読める書籍 や、 期間限定で無料公開される本 があり、うまく活用することでコストをかけずに読書を楽しめます。
ただし、利用する際には注意点もあるため、事前に確認しておきましょう。
1. Amazonの無料本コーナーを活用する
AmazonのKindleストアには、 無料でダウンロードできる本のコーナー があります。
ここには、著作権が切れた古典作品や、新刊プロモーションの一環として一時的に無料公開されている本が含まれています。
特に、 青空文庫のような公共ドメインの書籍 は、誰でも無料で読むことができます。
例えば、夏目漱石や芥川龍之介の作品など、日本文学の名作が多く提供されています。こうした作品を利用することで、 クラシックな文学作品を無料で楽しめる というメリットがあります。
2. キャンペーンやセールをチェックする
Amazonでは、 「期間限定無料本」や「Kindleセール」 などのキャンペーンを定期的に実施しています。
特に、Amazonプライム会員向けの 「Prime Reading」 では、対象となる本を追加料金なしで読むことができます。
ただし、 無料期間が終了すると通常価格に戻る ため、気になる本があれば 早めにダウンロードする ことが重要です。
また、無料で入手した本は基本的に ライブラリに残るため、期間終了後も読めることが多い ですが、Prime Readingの対象書籍は、配信終了後に読めなくなることがある点に注意しましょう。
3. 海賊版には要注意
無料で読める書籍の中には、 違法にアップロードされた海賊版 も存在します。
これらを利用すると、ウイルス感染や個人情報漏洩のリスクがあるため、安全なサイトや公式ストアからダウンロードすることが大切です。
AmazonのKindleストアで提供されている無料本であれば、 合法的かつ安全に読書を楽しめます。
このように、 Amazonの無料本コーナーやキャンペーンを活用することで、コストをかけずにKindle本を読むことができます。
ただし、無料期間の終了や違法コンテンツには注意が必要です。
キンドルアンリミテッドのメリット・デメリット
Kindle Unlimited(キンドルアンリミテッド) は、月額料金を支払うことで対象の電子書籍が読み放題になるAmazonのサブスクリプションサービスです。
多くの本を手軽に楽しめる一方で、人によっては利用しづらい点もあります。ここでは、メリットとデメリットを詳しく解説します。
メリット
- 月額料金で多数の書籍が読み放題
Kindle Unlimitedは、月額料金を支払うことで、 200万冊以上の電子書籍を自由に読むことができる サービスです。購入するよりも安く読めるため、 本をたくさん読む人にはお得 です。 - 幅広いジャンルの本を楽しめる
小説やビジネス書、雑誌、マンガ、実用書など、さまざまなジャンルの書籍が対象になっています。特に 自己啓発本やビジネス書をよく読む人には、コストパフォーマンスが良い でしょう。 - ダウンロードしてオフラインで読める
一度ダウンロードすれば、 インターネット環境がなくても読書を続けられる のもメリットの一つです。
デメリット
- 読みたい本が対象外のことがある
すべてのKindle本が読み放題ではなく、新刊や人気の本は対象外になっていることがあります。 - 同時に保有できる本が10冊まで
Kindle Unlimitedでは、一度に保持できる本の数が 最大10冊まで という制限があります。 - 解約すると読めなくなる
読み放題対象の本は、解約後に読めなくなるため、 本を所有したい人には向かない でしょう。
このように、Kindle Unlimitedは 読書量が多い人に向いている 一方で、 読みたい本が必ずあるとは限らない ため、慎重に利用を検討すると良いでしょう。
キンドル アイ パッド どちらを選ぶべきか?
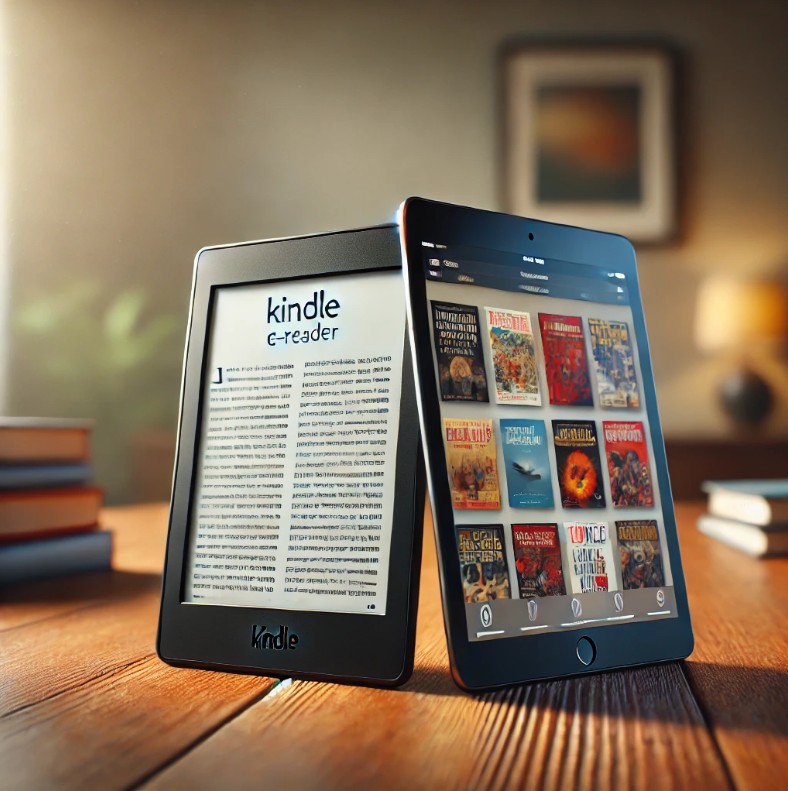
・ipadでkindle購入する方法と注意点
・kindle ipad ダウンロードできない時の対処法
・kindle ipad 読みにくい?設定で改善する方法
・ipad kindle 使えない場合の原因と解決策
・kindle端末とipadの違いを比較【機能・価格】
ipadでkindle購入する方法と注意点
iPadでKindle本を購入するには、 Amazonの公式サイトを利用する必要があります。
実は、Kindleアプリ内から直接本を購入することはできません。そのため、初めてiPadでKindle本を購入しようとする方は「アプリ内で買えない?」と戸惑うことがあるでしょう。
ここでは、iPadでKindle本を購入する方法と注意点について詳しく解説します。
1. iPadでKindle本を購入する方法
iPadでKindle本を購入するには、 SafariやGoogle Chromeなどのブラウザを使ってAmazonの公式サイトにアクセスする 必要があります。手順は以下の通りです。
- SafariやGoogle Chromeを開く
- Amazonの公式サイト(https://www.amazon.co.jp/)にアクセスする
- Amazonアカウントにログインする(まだアカウントを持っていない場合は作成する)
- 検索バーに読みたい本のタイトルを入力し、検索する
- 「Kindle版」を選択する
- 「1-Clickで購入」または「カートに追加」ボタンを押して購入する
この方法で購入したKindle本は、 Kindleアプリを開くと自動的にライブラリに追加され、すぐに読むことができます。
2. アプリ内で購入できない理由
Kindleアプリ内から直接本を購入できないのは、 Appleのアプリ内課金(In-App Purchase)に関するルール が関係しています。
Appleは、アプリ内でデジタルコンテンツを販売する際に、30%の手数料を徴収します。そのため、AmazonはKindleアプリ内での購入機能を提供していません。
これにより、 iPadやiPhoneでは、必ずブラウザを使って購入する必要がある という点に注意しましょう。
3. Kindle本を購入する際の注意点
iPadでKindle本を購入する際には、以下の点にも注意が必要です。
- クレジットカードやギフト券の残高を確認する
購入する前に、登録済みの支払い方法が利用可能かどうかをチェックしましょう。 - Wi-Fi環境で購入する
購入した本をスムーズにダウンロードするために、安定したWi-Fi環境で購入することをおすすめします。 - 間違って購入しないように注意する
Kindle本は、 「1-Clickで購入」ボタンを押すとすぐに決済が完了してしまいます。購入前にタイトルや価格をしっかり確認しましょう。
このように、iPadでKindle本を購入するには Amazonの公式サイトを利用する必要があります。
また、アプリ内では購入できないという点を理解しておけば、スムーズに本を入手できるでしょう。
kindle ipad ダウンロードできない時の対処法

iPadでKindle本をダウンロードしようとした際に、 「ダウンロードが進まない」「本が表示されない」 というトラブルが発生することがあります。
このような場合、いくつかの原因が考えられますが、多くは簡単な対処法で解決できます。ここでは、具体的な対処方法を紹介します。
1. インターネット接続を確認する
Kindle本をダウンロードするには、 安定したインターネット環境が必要 です。特に、 Wi-Fiの接続が不安定な場合、ダウンロードが途中で止まることがあります。以下の点を確認しましょう。
- Wi-Fiが正常に接続されているか確認する
- 機内モードがオンになっていないかチェックする
- 別のWi-Fiネットワークに切り替えて試してみる
また、 モバイルデータ通信を利用している場合は、通信制限がかかっていないか確認する ことも重要です。
2. Kindleアプリを再起動する
アプリの不具合が原因で、 ダウンロードが進まない場合があります。その場合、Kindleアプリを 一度終了し、再起動してみる と改善されることがあります。
- iPadのマルチタスク画面を開く(ホームボタンがないモデルでは画面下部を上にスワイプ)
- Kindleアプリを上にスワイプして完全に終了する
- 再度Kindleアプリを開いてダウンロードを試す
3. Amazonアカウントを再ログインする
Amazonアカウントとの同期がうまくいっていない場合、本がダウンロードできないことがあります。この場合、 アカウントから一度サインアウトし、再ログインする ことで解決できることがあります。
- Kindleアプリを開く
- 「その他」→「設定」→「アカウント」→「サインアウト」 を選択
- 再度Amazonアカウントでログインする
4. iPadのストレージを確認する
iPadのストレージ容量が不足していると、新しい本をダウンロードできない場合があります。 「設定」→「一般」→「iPadストレージ」 から空き容量を確認し、不要なアプリやデータを削除することで解決できます。
5. アプリやOSを最新の状態にする
KindleアプリやiPadのOSが古い場合、不具合が発生することがあります。 App StoreからKindleアプリのアップデートを確認し、最新バージョンにする ことをおすすめします。
これらの対処法を試すことで、多くのダウンロードトラブルは解決できます。もし解決しない場合は、 Amazonのカスタマーサポートに問い合わせる のも一つの方法です。
kindle ipad 読みにくい?設定で改善する方法
iPadでKindle本を読む際に、 「文字が小さくて読みづらい」「画面が眩しくて目が疲れる」 と感じることがあります。しかし、Kindleアプリの設定を適切に調整することで、 快適な読書環境を作ることができます。
1. 文字サイズやフォントを変更する
Kindleアプリでは、 文字サイズやフォントの種類を変更することが可能 です。特に、 小さい文字が読みにくいと感じる場合は、フォントサイズを大きくする ことで解決できます。
変更方法:
- 本を開いた状態で画面をタップ
- 「Aa」アイコンを選択
- フォントサイズやフォントの種類を変更する
また、 「ボールド(太字)」をオンにすると、よりはっきりした文字で表示される ため、読みやすさが向上します。
2. 背景色を変更する
iPadの液晶ディスプレイはバックライトを使用しているため、 長時間読書すると目が疲れやすい です。そこで、 背景色を変更することで負担を軽減できます。
おすすめの背景色:
- セピア:紙のような温かみのある色で、目に優しい
- 黒(ダークモード):暗い環境で読む際に最適
3. 行間や余白を調整する
行間が狭すぎると、文字が詰まって見えて読みにくくなります。Kindleアプリの設定で 行間や余白を適切に調整 すると、 視認性が向上し、より快適に読書できます。
このように、 文字サイズ・フォント・背景色・行間の調整を行うことで、iPadでも快適にKindle本を読むことが可能 です。自分に合った設定を見つけて、より良い読書体験を楽しみましょう。
ipad kindle 使えない場合の原因と解決策
iPadでKindleアプリが正常に動作しない、もしくは本が読めない場合、いくつかの原因が考えられます。
主に、 アプリの不具合・インターネット接続の問題・アカウント関連のエラー などが原因となることが多いですが、それぞれ適切な対処を行うことで解決できる場合がほとんどです。
ここでは、具体的な原因とその解決策を詳しく解説します。
1. アプリが正常に動作しない場合
まず、 Kindleアプリが開かない・フリーズする・動作が重い などの不具合が発生している場合は、アプリ自体に問題がある可能性があります。このような場合、次の手順で解決を試みましょう。
【解決策】
- Kindleアプリを再起動する:一度アプリを完全に終了し、再度開くことで改善されることがあります。
- iPadを再起動する:アプリだけでなく、iPad自体の動作が不安定になっている可能性があるため、デバイスを再起動してみる。
- アプリのアップデートを確認する:App StoreからKindleアプリの最新バージョンが提供されているか確認し、古いバージョンの場合は更新する。
- Kindleアプリを再インストールする:アプリのデータに不具合がある可能性があるため、一度削除してから再インストールしてみる。
2. 本が表示されない・ダウンロードできない場合
Kindleアプリを開いた際に、購入した本が表示されない・ダウンロードできないという場合、 インターネット接続やアカウントの同期に問題がある ことが考えられます。
【解決策】
- Wi-Fi接続を確認する:通信環境が不安定だと、ダウンロードが途中で止まったり、本がライブラリに反映されなかったりすることがあります。Wi-Fiの電波状況を確認し、必要に応じて再接続する。
- アカウントの再ログイン:AmazonアカウントとKindleアプリの同期に問題がある場合、一度ログアウトしてから再度ログインすることで本が表示されるようになります。
- ダウンロードを手動で試す:ライブラリ画面で本を長押しし、「ダウンロード」オプションを選択することで、手動でダウンロードを試すことができます。
3. 購入した本が読めない・開けない場合
本を購入したのに、開こうとするとエラーが出る・真っ白な画面のまま動かない場合は、 購入時の問題やデータの破損 が原因である可能性があります。
【解決策】
- 購入履歴を確認する:Amazonのアカウントページで購入が完了しているか確認する。未購入の状態である場合、再度決済を行う必要があります。
- 本を削除して再ダウンロードする:データが破損している可能性があるため、一度本を削除してから再度ダウンロードを試してみる。
- 端末の空き容量を確認する:iPadのストレージ容量が不足していると、新しい本をダウンロードできないことがあります。不要なアプリやデータを削除して空き容量を確保しましょう。
4. Kindleアプリが開けない・クラッシュする場合
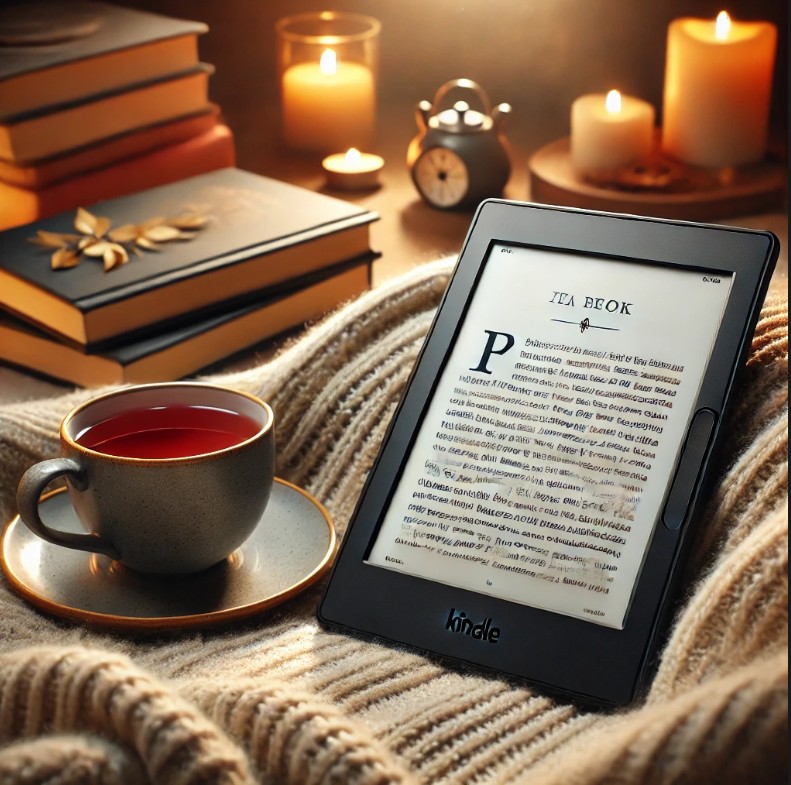
アプリが頻繁にクラッシュする場合、 OSの互換性の問題やメモリ不足 が原因であることが考えられます。
【解決策】
- iPadのOSを最新バージョンにアップデートする:古いOSを使用していると、アプリが正常に動作しないことがあります。
- バックグラウンドで動作している他のアプリを閉じる:Kindleアプリ以外のアプリが大量に開かれていると、動作が重くなることがあります。
このように、 iPadでKindleが使えない場合は、アプリ・インターネット接続・アカウントの確認を順番に試すことで解決できることが多い です。
kindle端末とipadの違いを比較【機能・価格】
電子書籍を読むためのデバイスとして、 Kindle端末とiPadのどちらを選ぶべきか 迷う人も多いでしょう。
それぞれの特徴や違いを理解することで、自分の読書スタイルに合ったデバイスを選ぶことができます。ここでは、 機能と価格の観点から比較 していきます。
1. ディスプレイの違い
Kindle端末
- E-Ink(電子インク)ディスプレイを採用 しており、紙の本のような自然な読み心地。
- バックライトがなく、フロントライト方式のため 目が疲れにくい。
- 白黒表示のみ なので、雑誌やフルカラー漫画には向かない。
iPad
- 液晶ディスプレイ(Liquid Retina)を採用 しており、カラフルな表示が可能。
- 漫画や雑誌の閲覧に適している が、バックライト方式のため長時間の読書には向かない。
- ブルーライトの影響があるため、 長時間の使用は目の疲れを引き起こす可能性がある。
2. 機能の違い
Kindle端末
- 電子書籍の読書に特化しており、 SNS・動画視聴・ゲームなどの機能は搭載されていない。
- バッテリー持ちが非常に良い(数週間充電不要)。
- 防水モデル(Kindle Paperwhite, Kindle Oasis)もあり、お風呂や屋外での読書が可能。
iPad
- 電子書籍以外の用途にも使える(ブラウジング・動画視聴・メモ・ゲームなど)。
- Apple Pencilを使えば、メモやハイライトを自由に書き込める。
- バッテリー持ちは1日程度 で、充電が必要になることが多い。
3. 価格の違い
Kindle端末(2024年時点の価格)
- Kindle(無印):約14,000円
- Kindle Paperwhite:約18,000円~23,000円
- Kindle Oasis:約30,000円~40,000円
- Kindle Scribe(手書き対応モデル):約50,000円~
iPad(2024年時点の価格)
- iPad(第10世代):約68,800円
- iPad mini(第6世代):約78,800円
- iPad Air(第5世代):約92,800円
- iPad Pro(M4モデル):約150,000円~
4. どちらを選ぶべきか?
- 「読書に集中したい」「目の疲れを抑えたい」「低コストで電子書籍を楽しみたい」→ Kindle端末がおすすめ
- 「電子書籍だけでなく、他の用途にも使いたい」「漫画・雑誌をよく読む」「メモや手書き機能を使いたい」→ iPadがおすすめ
このように、 Kindle端末は読書特化型、iPadはオールインワン型 のデバイスと言えます。用途に応じて最適なデバイスを選びましょう。
キンドル アイ パッド どちらが電子書籍に適しているか総まとめ
- iPadは漫画や雑誌の閲覧に適しており、カラー表示が可能
- Kindle端末はE-Inkディスプレイを採用し、目に優しく長時間読書に向いている
- iPadのおすすめモデルは「iPad(第10世代)」「iPad mini(第6世代)」「iPad Air(第5世代)」
- Kindle端末は防水機能を備えたモデルがあり、お風呂や屋外での読書に適している
- iPadはバックライト方式のため、長時間の使用で目が疲れやすい
- Kindle Unlimitedは月額料金で200万冊以上の書籍が読み放題
- iPadではKindleアプリ内で直接本を購入できず、ブラウザ経由で購入する必要がある
- Kindle端末はバッテリー持ちが長く、数週間充電不要で利用できる
- iPadでKindle本を読む際はダークモードやTrue Toneを活用すると目の負担を軽減できる
- iPadは電子書籍以外の用途にも使え、メモや動画視聴、ブラウジングが可能
- Kindle端末は白黒表示のみのため、漫画や雑誌には適していない
- iPadでは事前にKindle本をダウンロードしておくと、オフラインでも読書できる
- KindleアプリがiPadで動作しない場合は、アプリの再起動やアップデートが必要
- iPadとKindle端末の価格差は大きく、読書専用ならKindle端末のほうがコスパが良い
ーーーおすすめ広告ーーー
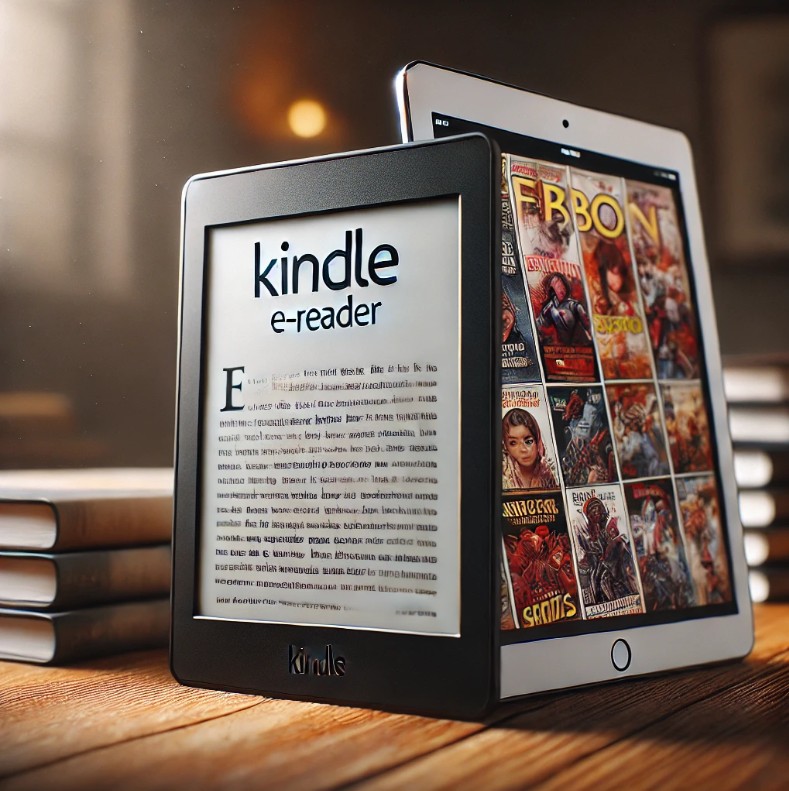
![[商品価格に関しましては、リンクが作成された時点と現時点で情報が変更されている場合がございます。] [商品価格に関しましては、リンクが作成された時点と現時点で情報が変更されている場合がございます。]](https://hbb.afl.rakuten.co.jp/hgb/46055733.f5c76340.46055734.a73f45a1/?me_id=1424522&item_id=10002752&pc=https%3A%2F%2Fthumbnail.image.rakuten.co.jp%2F%400_mall%2Fjmjm%2Fcabinet%2Fimage5%2Fcostc50970_1.jpg%3F_ex%3D240x240&s=240x240&t=picttext)