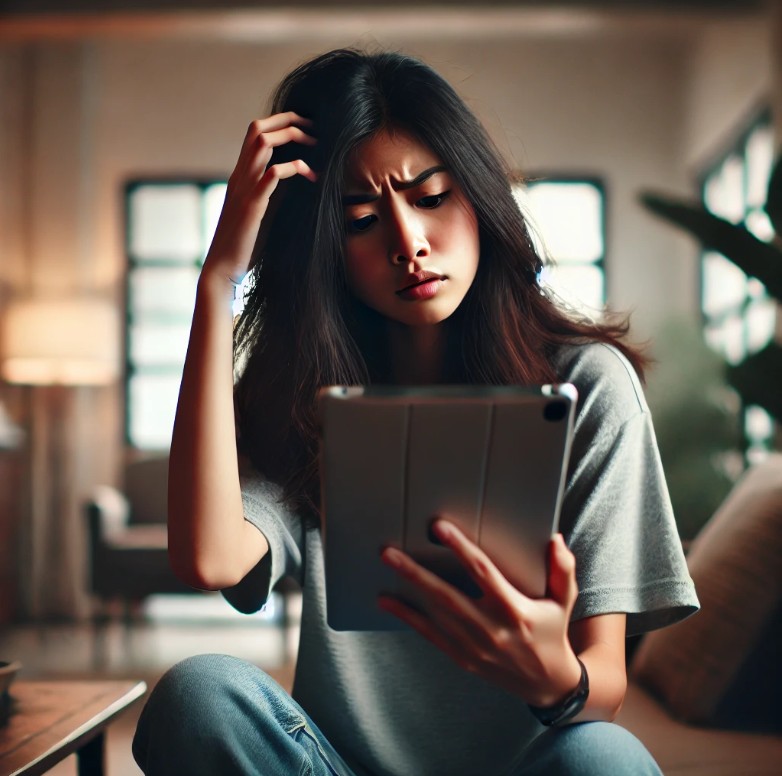「本ページのリンクにはプロモーションが含まれています」

電子書籍を手軽に楽しめるKindleは、多くの読書好きに利用されているサービスですが、初めて使う際には「キンドル 読み方がわからない」「Amazonで購入した本をKindleで読む方法が知りたい」と悩むこともあるでしょう。
特に、「Amazonで買った本 Kindleで読めない」といったトラブルに直面すると、正しく設定できているのか不安になるものです。
この記事では、Kindleとは?料金の基本情報から、キンドルアプリの使い方、Kindle版 読み方 PCでの利用方法まで、初心者の方でも迷わず電子書籍を楽しめるように解説します。
また、「Amazon 買った本 どこにあるのか」「購入した電子書籍の読み方」といった疑問にも答えます。
さらに、Kindle無料で読める書籍の探し方や、定額制のキンドルアンリミテッドの仕組みについても詳しく紹介します。
これを読めば、Kindleの基本的な使い方がわかり、自分に合った読書スタイルを見つけることができるでしょう。
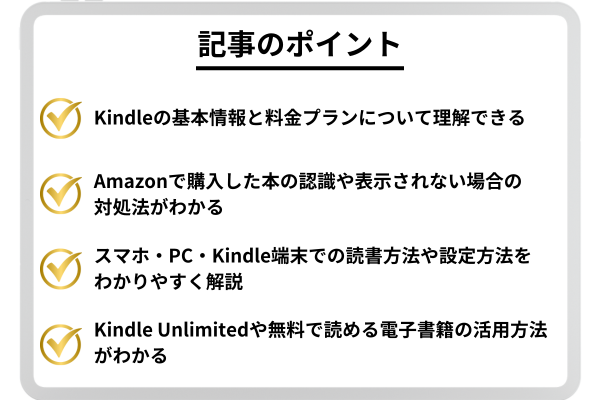
キンドル 読み方と基本情報を解説
・kindleとは?料金やサービス内容を紹介
・amazonで購入した本をkindleで読む方法
・キンドルアプリの使い方と特徴
・kindle無料で読める本の探し方
・amazonで買った本がkindleで読めない場合の対処法
・kindle版の読み方をPCで解説
kindleとは?料金やサービス内容を紹介
Kindle(キンドル)とは、Amazonが提供する電子書籍サービスのことです。
紙の本とは異なり、データとして本を購入し、スマートフォンやタブレット、専用端末、PCなどで読むことができます。
電子書籍のメリットとして、物理的な本の収納スペースを必要としないこと、持ち運びが簡単でいつでもどこでも読書ができることが挙げられます。
また、Kindleにはさまざまな料金体系があり、読書スタイルに合わせた利用が可能です。
まず、基本的な料金として、電子書籍を1冊ずつ購入する方式があります。
AmazonのKindleストアでは、無料で読める本から数千円する専門書まで、多種多様な書籍が販売されています。
紙の本よりも安く購入できることが多く、セール期間中には大幅な割引が適用されることもあります。
加えて、定額制の「Kindle Unlimited」というサービスも提供されています。
これは月額料金を支払うことで、対象となる本を無制限に読むことができるサブスクリプションサービスです。
通常、月額980円で利用でき、小説・ビジネス書・雑誌・漫画など、多くのジャンルの本が読み放題になります。ただし、すべての本が読み放題の対象ではない点には注意が必要です。
さらに、「Prime Reading」というAmazonプライム会員向けの特典もあります。
これは、プライム会員(月額600円または年額5,900円)になることで、特定の電子書籍を無料で読めるサービスです。
Kindle Unlimitedに比べると対象の書籍数は少なめですが、追加料金なしで利用できるため、コストを抑えつつ電子書籍を楽しみたい方にはおすすめです。
Kindleの電子書籍は、専用の「Kindle端末」だけでなく、スマートフォンやタブレットの「Kindleアプリ」、PCの「Kindle for PC」、Webブラウザ上の「Kindle Cloud Reader」など、さまざまな方法で読むことができます。
特に専用端末は、紙の本に近い読書体験を提供する電子ペーパーを採用しており、長時間の読書でも目が疲れにくい設計になっています。
このように、Kindleは多様な料金プランと利用方法を用意しており、読書習慣や目的に応じて自由に選択できるサービスです。
電子書籍に興味がある方は、まず無料で読める本やPrime Readingを試してみると良いでしょう。
amazonで購入した本をkindleで読む方法

Amazonで購入したKindle本を読むためには、適切なアプリや端末を利用する必要があります。
Kindle本はデジタルデータとして購入されるため、紙の本のように手元に届くわけではありません。
そのため、購入後にどこから本を開けばよいのかわからず戸惑う方も多いかもしれません。
ここでは、Kindle本を読むための具体的な方法について解説します。
まず、スマートフォンやタブレットで読む場合は、Amazonの「Kindleアプリ」をダウンロードする必要があります。
アプリは、iOS(iPhone/iPad)ならApp Store、Android端末ならGoogle Playから無料でインストールできます。
アプリを開いたら、Amazonアカウントでログインし、画面下部の「ライブラリ」を開くと、購入済みのKindle本が表示されます。
そこから読みたい本を選択すれば、すぐに読書を開始できます。
PCで読む場合は、「Kindle for PC」という専用ソフトをインストールするか、「Kindle Cloud Reader」を利用する方法があります。
Kindle for PCは、Amazonの公式サイトから無料でダウンロードでき、PCにインストールすることでオフラインでも読書が可能です。
一方、Kindle Cloud Readerはブラウザ上でKindle本を開くことができ、ソフトをインストールしなくてもすぐに本を読むことができます。
ただし、一部の書籍はCloud Readerに対応していない場合があるため、すべての本をPCで読むにはKindle for PCを利用するのが無難です。
Kindle専用端末を持っている場合は、さらに手軽に本を読むことができます。
Kindle端末をWi-Fiまたは4G回線に接続した状態で、Amazonアカウントにログインすると、購入済みの本が自動的に端末に同期されます。
ライブラリ画面から読みたい本をタップするだけで読書を開始できるため、操作も簡単です。
一方で、購入したはずの本がライブラリに表示されない場合もあります。
その場合は、Amazonアカウントに正しくログインしているかを確認し、それでも表示されない場合は「コンテンツと端末の管理」ページから手動で本を配信することが可能です。
端末の同期がうまくいっていない場合は、Kindleアプリや端末の設定メニューから「同期」を試してみると改善されることがあります。
このように、Amazonで購入したKindle本は、スマートフォン、タブレット、PC、Kindle端末のいずれでも読むことができます。
最適な方法を選び、自分のライフスタイルに合った読書を楽しみましょう。
キンドルアプリの使い方と特徴
Kindleアプリは、スマートフォンやタブレットで電子書籍を読むためのアプリです。
iOS(iPhone/iPad)とAndroidの両方に対応しており、無料でダウンロードすることができます。
このアプリを利用すれば、Kindle端末を持っていなくても電子書籍を手軽に楽しめます。
ここでは、Kindleアプリの基本的な使い方と特徴について詳しく解説します。
まず、アプリのインストール方法ですが、iPhone/iPadユーザーはApp Store、AndroidユーザーはGoogle Playで「Kindle」と検索し、アプリをダウンロードします。
インストール後にアプリを開き、Amazonアカウントでログインすれば、購入済みの本がライブラリに表示されます。
ライブラリから読みたい本をタップすることで、すぐに読書を始められます。
Kindleアプリの特徴として、ページめくりやフォントサイズの変更、背景色の調整など、読書を快適にする機能が豊富に備わっています。
特に、背景色を「白・黒・セピア」の3種類から選べる機能は、目の負担を軽減するために役立ちます。
また、文字サイズを自由に変更できるため、小さい文字が苦手な方でも快適に読める仕様になっています。
さらに、ハイライト機能を使うことで、気になった文章にマーカーを引いたり、メモを追加したりすることも可能です。
読書中に気になった部分を記録しておけば、後から簡単に見返すことができます。
また、辞書機能も搭載されており、わからない単語をタップするだけで意味を調べられるのも便利なポイントです。
加えて、Kindleアプリはクラウド同期機能を備えており、異なるデバイス間で読書の進捗を自動的に共有できます。
例えば、スマートフォンで読んでいた本の続きを、タブレットやPCでそのまま読めるため、どこでもスムーズに読書を楽しめます。
このように、Kindleアプリは直感的に操作できるシンプルなデザインと、快適な読書をサポートする便利な機能を兼ね備えています。
電子書籍を利用する際は、ぜひこのアプリを活用してみてください。
kindle無料で読める本の探し方

Kindleでは、無料で読める電子書籍が多数用意されています。電子書籍は基本的に購入するものですが、Amazonではキャンペーンやサービスの一環として、一定の条件で無料で提供される本もあります。
ここでは、無料でKindle本を読むための方法をいくつか紹介します。
まず、Amazonの「Kindleストア」には、無料で提供されている本を集めたカテゴリがあります。
これにアクセスするには、Amazonのサイトやアプリの検索バーに「Kindle 無料本」と入力すると、対象の書籍一覧が表示されます。
古典文学やビジネス書、自己啓発本など、幅広いジャンルの書籍が無料で読めるため、購入前に試し読み感覚で利用するのもおすすめです。
次に、「Kindle Unlimited」を活用する方法もあります。Kindle Unlimitedは月額980円の定額制サービスですが、初回30日間の無料体験が提供されることがあります。
この期間中であれば、対象となる書籍を自由に読めるため、多くの本を試し読みするのに最適です。
ただし、無料体験期間が終了すると自動で課金されるため、継続する予定がない場合は解約を忘れないようにしましょう。
また、「Prime Reading」も無料で利用できるサービスの一つです。
これは、Amazonプライム会員向けの特典で、対象のKindle本を追加料金なしで読むことができます。
Prime Readingのラインナップは定期的に更新されるため、新しい本をチェックする楽しみもあります。
もしすでにAmazonプライム会員であれば、追加の費用なしで電子書籍を楽しめるので、ぜひ活用してみてください。
加えて、一部の著者や出版社がプロモーションの一環として、期間限定でKindle本を無料配信していることもあります。
これらの情報は、Amazonの公式サイトや著者のSNSなどで告知されることが多いので、気になる作家や出版社があればフォローしておくと良いでしょう。
このように、Kindleではさまざまな方法で無料の本を楽しむことができます。
特に「Prime Reading」や「Kindle Unlimited」の無料体験は、コストをかけずに電子書籍の読書体験を試せる貴重な機会です。
電子書籍を活用したい方は、これらのサービスを上手に利用してみましょう。
amazonで買った本がkindleで読めない場合の対処方
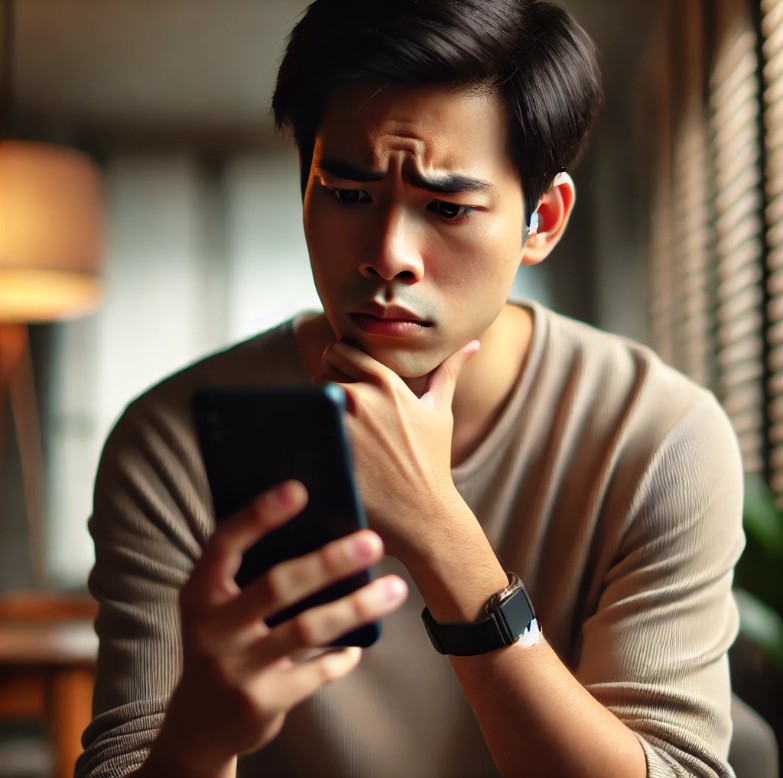
Amazonで購入したはずのKindle本が読めない場合、いくつかの原因が考えられます。
このようなトラブルは、Kindle端末やアプリを使い始めたばかりの方にとって戸惑うことが多いかもしれません。
ここでは、考えられる原因とその対処法を解説します。
まず、最も多い原因は、Amazonアカウントのログインミスです。Kindle本は購入したアカウントに紐づけられるため、異なるアカウントでログインしているとライブラリに表示されません。
特に、家族でAmazonを利用している場合、別のアカウントで購入した可能性もあるため、どのアカウントで購入したのかを確認し、正しいアカウントでログインしてください。
次に、デバイスの同期がうまくいっていないケースもあります。KindleアプリやKindle端末は、インターネットに接続されている状態で自動的に同期されますが、通信状況が悪いと購入した本が反映されないことがあります。
この場合は、アプリや端末の「同期」ボタンを押して、手動でライブラリを更新してみましょう。
また、購入した本が「Kindle Cloud Reader」に対応していない場合も考えられます。
特定の書籍はKindle端末やアプリでしか読めない仕様になっているため、PCのブラウザで開こうとすると表示されないことがあります。
その場合は、スマートフォンやタブレットのKindleアプリ、またはKindle端末で再度確認してみてください。
さらに、Kindle端末にダウンロード制限がかかっている可能性もあります。
特に、端末のストレージがいっぱいになっていると、新しい本をダウンロードできないことがあります。
このような場合は、不要な本を削除し、再度ライブラリからダウンロードしてみましょう。
もし、これらの方法を試しても解決しない場合は、Amazonの「コンテンツと端末の管理」ページを確認してください。
ここでは購入した本の一覧が表示されており、デバイスへの配信を手動で行うことができます。
また、技術的な問題がある場合は、Amazonのカスタマーサポートに問い合わせるのも一つの方法です。
このように、Amazonで購入した本がKindleで読めない場合でも、適切な手順を踏めば解決できることがほとんどです。
まずはアカウントの確認や同期の実施を試し、それでも解決しない場合は、Amazonのサポートを活用しましょう。
kindle版の読み方をPCで解説

PCでKindle本を読む方法には、「Kindle for PC」という専用アプリを利用する方法と、「Kindle Cloud Reader」というブラウザベースのサービスを活用する方法があります。
PCの大画面で読書をしたい場合や、資料として活用したい場合に便利な手段となります。
ここでは、それぞれの方法について詳しく解説します。
まず、「Kindle for PC」はAmazonが提供する無料のデスクトップアプリです。
このアプリを使用すると、購入済みのKindle本をオフラインでも読むことができ、フォントサイズの変更やハイライト機能、メモの追加など、多くの便利な機能を利用できます。
インストール方法は簡単で、Amazonの公式サイトから「Kindle for PC」をダウンロードし、PCにインストールするだけです。
その後、Amazonアカウントでログインし、ライブラリから読みたい本を選択すれば、すぐに読書を開始できます。
一方で、「Kindle Cloud Reader」は、ブラウザ上でKindle本を閲覧できるサービスです。
ソフトウェアのインストールが不要で、AmazonのWebサイトから直接利用できます。Google ChromeやMicrosoft Edge、Safariなどの主要なブラウザに対応しているため、どのPCでも手軽に読書が可能です。
ただし、「Kindle Cloud Reader」は一部の書籍に対応していないことがあるため、特定の本が表示されない場合は「Kindle for PC」を利用するのが良いでしょう。
PCでKindle本を読むメリットとして、画面が大きく見やすいことが挙げられます。
特に、図解が多いビジネス書や雑誌、技術書などは、スマートフォンやタブレットよりもPCの大画面の方が快適に読める場合があります。
また、PCではコピー&ペーストが可能なため、資料作成や学習の際に役立ちます。
ただし、著作権の関係で一部の本ではコピー機能が制限されていることもあるため、注意が必要です。
このように、PCでKindle本を読む方法は2つあり、それぞれに特徴があります。
オフラインでも使いたい場合は「Kindle for PC」、手軽にアクセスしたい場合は「Kindle Cloud Reader」を選ぶと良いでしょう。
自分の読書スタイルに合わせて、最適な方法を活用してください。
キンドル 読み方と便利な活用方法
・amazonで買った本はどこにある?
・購入した電子書籍の読み方を詳しく解説
・キンドルアンリミテッドの仕組みと使い方
・kindleで快適に読書するための設定
amazonで買った本はどこにある?
Amazonで電子書籍を購入したものの、どこに保存されているのかわからず困ることがあります。
特に、初めてKindleを利用する場合、紙の本とは異なり手元に実物が届かないため、戸惑う方も多いでしょう。
ここでは、Amazonで購入したKindle本の保存場所を見つける方法について詳しく解説します。
まず、Kindle本は物理的な商品ではなく、デジタルデータとしてAmazonのクラウド上に保存されます。
そのため、購入後にすぐに届くわけではなく、適切なアプリやデバイスを使用してアクセスする必要があります。
最も簡単な方法は、KindleアプリやKindle端末の「ライブラリ」から探すことです。スマートフォンやタブレットにKindleアプリをインストールし、Amazonアカウントでログインすると、ライブラリに購入済みの本が一覧表示されます。
PCで確認する場合は、「Kindle Cloud Reader」または「Kindle for PC」を利用すると便利です。特に、Kindle Cloud Readerはブラウザ上で利用できるため、専用ソフトをインストールする手間がなく、すぐにライブラリを確認できます。
また、購入した本が見つからない場合、考えられる原因はいくつかあります。
一つは、ログインしているAmazonアカウントが間違っていることです。Kindle本は購入したアカウントに紐づいているため、異なるアカウントでログインしていると表示されません。
家族でAmazonを利用している場合は、別のアカウントで購入した可能性もあるため、一度確認してみましょう。
もう一つの原因として、ライブラリが最新の状態に同期されていない可能性があります。
この場合、Kindleアプリや端末の「同期」ボタンを押して更新することで、購入した本が表示されることがあります。
また、Amazonの「コンテンツと端末の管理」ページを開くと、購入した本の一覧が確認でき、ここから手動で端末に送信することも可能です。
このように、Amazonで購入した本はクラウド上に保存されており、適切なアプリや端末を使ってアクセスする必要があります。
まずはライブラリを確認し、表示されない場合はログインアカウントや同期の状況を見直してみると良いでしょう。
購入した電子書籍の読み方を詳しく解説

Amazonで電子書籍を購入した後、実際にどのように読めばよいのか分からない方もいるかもしれません。
電子書籍は紙の本と異なり、デバイスやアプリを使って閲覧する必要があります。
そのため、初めて利用する場合は戸惑うこともあるでしょう。ここでは、購入した電子書籍を読むための方法を詳しく解説します。
まず、スマートフォンやタブレットで読む場合は、「Kindleアプリ」をダウンロードする必要があります。
iPhoneやiPadの場合はApp Store、Android端末の場合はGoogle Playから「Kindle」アプリをインストールし、Amazonアカウントでログインします。
その後、画面下部の「ライブラリ」を開くと、購入した本が表示されます。
読みたい本をタップすると、自動的にダウンロードが開始され、オフラインでも読めるようになります。
PCで読む場合は、「Kindle for PC」という専用ソフトを利用する方法と、「Kindle Cloud Reader」を利用する方法があります。
Kindle for PCは、Amazonの公式サイトからダウンロードでき、インストール後にAmazonアカウントでログインすることで、購入した本を読むことができます。
一方、Kindle Cloud Readerはブラウザ上で利用できるため、ソフトのインストールが不要で手軽に利用できます。
ただし、一部の書籍はKindle Cloud Readerに対応していないため、その場合はKindle for PCを利用すると良いでしょう。
Kindle専用端末を使用する場合は、さらに簡単です。購入後、端末をWi-Fiまたは4G回線に接続してAmazonアカウントにログインすると、ライブラリに購入済みの本が表示されます。
本の表紙をタップすれば、すぐにダウンロードが開始され、読書を始めることができます。
もし購入した本がライブラリに表示されない場合は、まずログインアカウントが正しいか確認してください。
異なるアカウントでログインしていると、本が表示されないことがあります。
また、ライブラリの同期がうまくいっていない場合は、アプリや端末の設定から「同期」ボタンを押してみると、問題が解決することがあります。
このように、Kindle本を読むには、スマートフォン、タブレット、PC、Kindle端末のいずれかを使用します。それぞれの環境に合わせた方法で、スムーズに電子書籍を楽しみましょう。
キンドルアンリミテッドの仕組みと使い方
Kindle Unlimitedは、Amazonが提供する電子書籍の定額読み放題サービスです。
月額980円で対象の本を何冊でも読むことができ、小説、ビジネス書、漫画、雑誌など、幅広いジャンルの本が揃っています。
本を頻繁に読む方にとっては、購入するよりもコストパフォーマンスが高くなる可能性があるサービスです。
利用を開始するには、まずAmazonのKindle Unlimitedのページにアクセスし、無料体験(※対象者のみ)または月額登録を行います。
登録後、対象の本には「読み放題で読む」というボタンが表示されるので、それをタップすればすぐに本を読み始めることができます。
通常のKindle本と同様に、スマートフォンのKindleアプリやPC、Kindle端末で読むことが可能です。
Kindle Unlimitedの大きな特徴は、好きな本を何冊でもダウンロードできる点ですが、一度に保存できるのは最大20冊までとなっています。
そのため、新しい本を追加する際には、不要になった本を「利用を終了」する必要があります。
この操作はKindleアプリのライブラリや、Amazonの「コンテンツと端末の管理」ページから簡単に行えます。
一方で、Kindle Unlimitedにはいくつか注意点もあります。まず、すべてのKindle本が対象というわけではなく、あくまで読み放題の対象書籍のみが利用可能です。
また、ラインナップは定期的に入れ替わるため、読みたい本がある場合は早めに読んでおくのがおすすめです。
さらに、サービスを解約すると、ダウンロードした本はすべて読めなくなります。
通常のKindle本とは異なり、購入するのではなく利用権を得る仕組みになっているため、読みたい本をしっかり選ぶことが大切です。
このように、Kindle Unlimitedは本をたくさん読む方にとって非常に便利なサービスですが、利用上の制限もあります。
無料体験期間を活用して、自分に合ったサービスかどうか試してみるのが良いでしょう。
kindleで快適に読書するための設定

Kindleで快適に読書を楽しむためには、適切な設定を行うことが重要です。
電子書籍は紙の本と異なり、フォントサイズや背景色を自由に変更できるため、自分に合ったカスタマイズをすることで、より快適な読書体験を得ることができます。
ここでは、KindleアプリやKindle端末を使う際に、読書をスムーズに進めるための設定について詳しく解説します。
文字サイズやフォントを調整する
Kindleでは、フォントの種類や文字サイズを自由に変更できます。
特に、小さな文字が読みづらいと感じる方は、文字サイズを大きくすることで、目の負担を軽減できます。
また、フォントにはいくつかの種類があり、視認性の高いフォントを選ぶことで、長時間の読書でも疲れにくくなります。
フォントサイズを変更するには、読書画面の中央をタップし、「Aa」アイコンを選択します。
ここで、フォントの種類、文字の大きさ、行間、余白などをカスタマイズできます。
特に、行間を広めに設定すると、文章のまとまりが見やすくなり、より快適に読書できるようになります。
背景色を変更して目の負担を軽減
長時間の読書では、画面の明るさや背景色が目の疲れに影響を与えます。
Kindleでは、「白」「黒」「セピア」の3種類の背景色を選択できるため、環境や好みに合わせて変更することをおすすめします。
・白:一般的な背景色ですが、明るい環境では眩しく感じることもあるため、輝度の調整と組み合わせて使うのが良いでしょう。
・セピア:暖色系の背景で、長時間の読書でも目に優しいのが特徴です。多くの読者にとって最適な設定といえます。
・黒(ダークモード):暗い環境で読書をする際に適しています。背景が黒、文字が白になるため、目の疲れを軽減しながら読むことができます。
これらの設定は、画面の中央をタップして「Aa」メニューを開き、「テーマ」や「背景色」から変更できます。
特に、夜間に読書をする場合は、黒の背景に切り替えることで、ブルーライトの影響を抑えられます。
画面の明るさを適切に調整
画面の明るさは、周囲の環境に合わせて調整することで、より快適に読書を楽しめます。
Kindle端末には明るさ調整機能が備わっており、室内や屋外などの環境に応じて画面の輝度を変更できます。
・明るい場所(屋外など):画面の明るさを上げることで、文字がはっきり見えます。
・暗い場所(夜間読書など):明るさを下げ、ダークモードを利用すると、目の負担を軽減できます。
Kindle PaperwhiteやKindle Oasisのような端末では、周囲の光の強さに応じて自動的に明るさを調整する「フロントライト機能」が搭載されているため、手動で調整しなくても快適に読書できます。
ページめくりの方法をカスタマイズ
電子書籍では、ページをめくる操作も重要なポイントです。Kindle端末では、画面をスワイプするだけでなく、タップでページをめくる設定も可能です。
また、Kindle Oasisには物理ボタンが搭載されており、ボタンを押すことでページをめくることもできます。
Kindleアプリを使用している場合、左右どちらのタップでページを進めるかを設定できるため、右手・左手どちらで操作するかに応じてカスタマイズすると、より快適に読書ができます。
設定は、「設定」→「読書オプション」→「ページめくり」から変更可能です。
ハイライトやメモ機能を活用する
Kindleでは、気になった部分にハイライトを付けたり、メモを追加したりすることができます。
特に、ビジネス書や学習用の書籍を読む際には、重要な箇所を記録しておくと後から見返しやすくなります。
ハイライトを追加するには、画面上のテキストを長押しし、マーカーの色を選択するだけです。
また、メモを追加したい場合は、ハイライトを付けた後に「メモを追加」を選択し、自由に書き込むことができます。
追加したハイライトやメモは、「メモとハイライト」セクションで一覧表示できるため、後で振り返るのに便利です。
オフラインでも読めるようにダウンロード設定をする
Kindle本は、購入した後すぐにクラウド上に保存されますが、オフライン環境でも読めるようにするには、事前にダウンロードしておく必要があります。
特に、飛行機の機内や地下鉄など、インターネット接続が不安定な場所では、事前に本をダウンロードしておくことで、通信環境に関係なく快適に読書ができます。
ダウンロードは、KindleアプリやKindle端末のライブラリで、読みたい本の表紙をタップするだけで開始されます。
ダウンロードが完了すると、オフライン環境でもスムーズに読書を続けられます。
キンドル 読み方と利用方法の まとめ
- KindleはAmazonが提供する電子書籍サービス
- 書籍をデータとして購入し、複数のデバイスで読める
- Kindle本はスマホ、タブレット、PC、専用端末で利用可能
- 電子書籍の料金は単品購入と定額制サービスがある
- Kindle Unlimitedは月額980円で対象書籍が読み放題
- Prime Readingはプライム会員向けの無料電子書籍サービス
- スマホやタブレットではKindleアプリのインストールが必要
- PCでは「Kindle for PC」または「Kindle Cloud Reader」を利用
- Kindle端末は専用の電子ペーパーディスプレイで目に優しい
- 文字サイズやフォント、背景色の変更が可能
- ページめくりの方法をタップ・スワイプでカスタマイズできる
- ハイライトやメモ機能で読書内容を記録できる
- 書籍のダウンロードでオフライン読書が可能
- Kindle本が読めない場合はアカウントや同期を確認する
- セールや無料本を活用してお得に読書できる