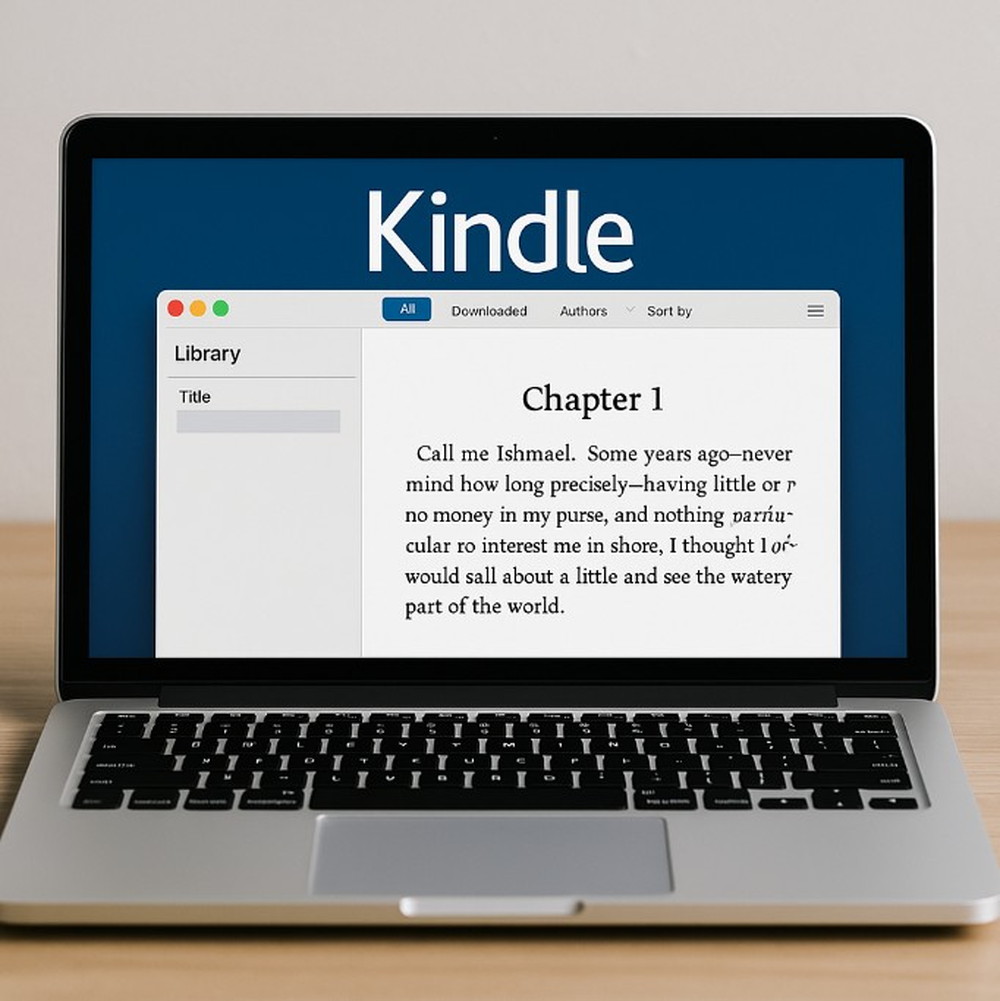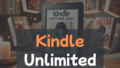本ページのリンクにはプロモーションが含まれています
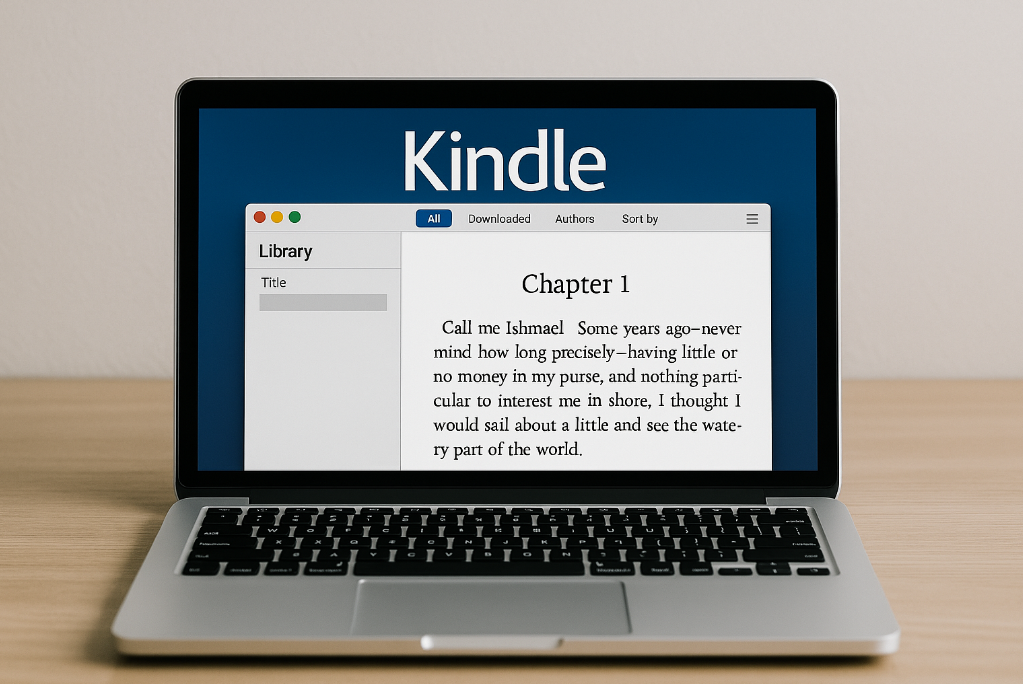
MacでKindle本を読みたいと考えて「キンドル mac」と検索している方へ。
この記事では、Macユーザー向けにKindleの使い方をわかりやすく解説します。
Kindle for Macのダウンロード方法や基本操作、kindleで読むための便利機能に加えて、表示のカスタマイズ方法やライブラリ管理のコツも網羅しています。
また、「kindle for mac 使えない」「kindle for mac 同期されない」といったよくあるトラブルへの対処法や、「kindle for mac 最新バージョン」で追加された新機能についても詳しく紹介。
kindle無料コンテンツの楽しみ方や、kindle macで読む際の注意点、mac kindle 保存場所の確認方法まで幅広くカバーしています。
さらに、「MacBookでダウンロードしたアプリはどこにありますか?」という基本的な疑問にもお答えします。
これからMacで快適にKindle本を楽しみたい方にとって、役立つ情報が満載の内容です。
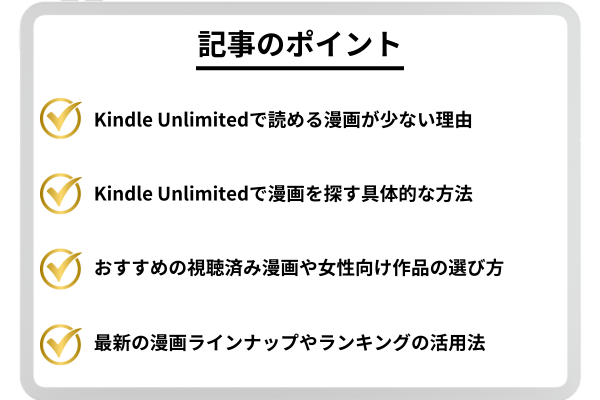
キンドル macで快適に読書する方法
Kindle for Mac ダウンロード手順を解説
kindleで読むための基本機能とは
kindle無料コンテンツの楽しみ方
kindle for mac 同期されない時の対処法
kindle for mac 最新バージョンの特徴
Kindle for Mac ダウンロード手順を解説
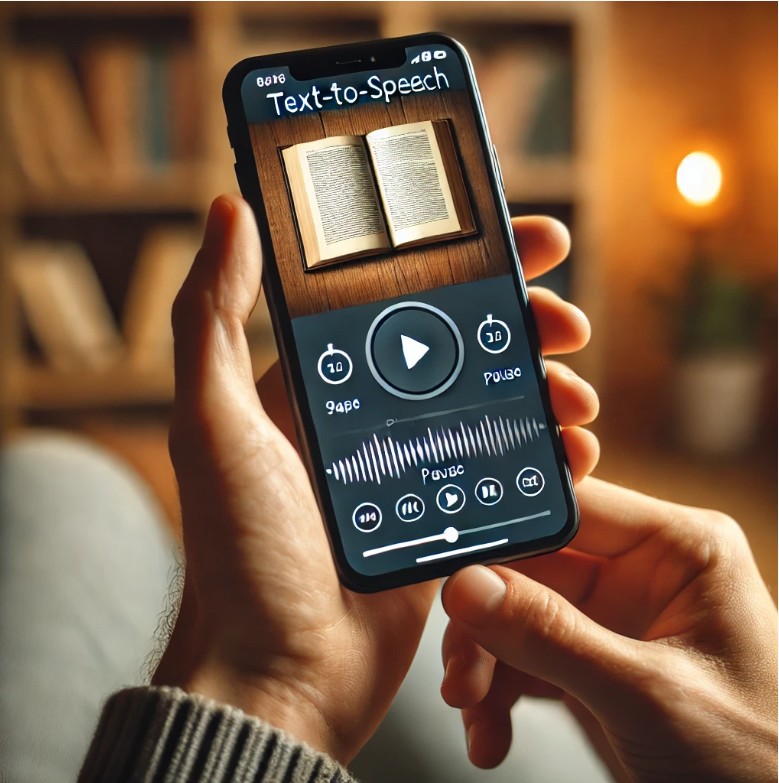
MacでKindle本を読むためには、専用アプリである「Kindle for Mac」のインストールが必要です。
初めて利用する方でも迷わないように、ダウンロードからインストールまでの手順を詳しくご紹介します。
まず、Kindle for MacはAmazon公式サイトまたはMacのApp Storeから入手できます。
どちらからダウンロードしても機能はほぼ同じですが、App Store経由のほうがアップデートがスムーズで安心です。
App Storeを開き、検索バーに「Kindle」と入力してください。
複数のアプリが表示される場合がありますが、「Kindle」または「Kindle for Mac」と記載されているアプリを選びましょう。
「入手」ボタンをクリックすると、インストールが自動的に始まります。完了後はLaunchpadやアプリケーションフォルダから起動できます。
なお、ダウンロード直後にアプリを開くと、Amazonアカウントでのログインが求められます。
Kindle本の購入履歴やライブラリを同期するため、必ず日常的に使っているAmazonアカウントでログインしてください。
ログイン後は、自動でクラウド上のライブラリが表示され、すぐに読書を開始できるようになります。
ただし、初回起動時にネット環境が不安定だと同期に時間がかかることがあります。
また、古いMac OSを使用している場合は対応バージョンでないこともあるため、OSを最新の状態に保っておくことも重要です。
こうした準備を整えることで、Macでも快適にKindle本を楽しめるようになります。
kindleで読むための基本機能とは
Kindleアプリでの読書体験は、紙の本と同様にシンプルでありながら、デジタルならではの便利な機能が多数用意されています。
これらの機能を理解しておくと、Kindle本の活用幅が大きく広がります。
基本的な操作としては、本のページをめくる動作が最も頻繁に使われます。
Mac版Kindleでは、キーボードの矢印キーやマウスホイール、トラックパッドを使って簡単に前後のページに移動できます。
紙の本と異なり、ページが自動で連続して表示されるため、スムーズな読書が可能です。
さらに、ハイライトやメモ機能は学習や情報整理に便利です。
文章をドラッグして選択すると、4色のマーカーから色を選び、該当箇所を強調できます。
加えて、メモを追加することで、気になったポイントに自分の意見や補足を残すこともできます。
検索機能も非常に優れており、本の中に含まれるキーワードやフレーズを瞬時に探し出せます。
たとえば、ビジネス書で特定の理論や用語を探すときなどに役立ちます。
また、辞書機能も見逃せません。わからない言葉をクリックするだけで、内蔵された国語辞典や英英辞典が自動で意味を表示してくれます。
英語の多い洋書でもストレスなく読み進められるようになるでしょう。
このように、Kindleで読む際には単なる読書にとどまらず、理解や記録、振り返りをサポートする多機能が備わっています。
ただし、雑誌や漫画などの「固定レイアウト型」の本では一部機能が制限されることがあるため、使用前に本の形式を確認しておくと安心です。
kindle無料コンテンツの楽しみ方
Kindleには有料の本だけでなく、無料で楽しめるコンテンツも豊富に用意されています。
うまく活用すれば、お金をかけずに読書の幅を広げることができます。
無料コンテンツの探し方としては、まずAmazonのKindleストアにアクセスし、「Kindle本」カテゴリを選択します。
そこから「価格:無料」などの絞り込み検索を行うと、現在配信されている無料本の一覧が表示されます。
小説、ビジネス書、実用書、技術書などジャンルも多岐にわたっており、定期的に入れ替わるのも魅力の一つです。
さらに、Prime会員であれば「Prime Reading」、Kindle Unlimited会員であれば「読み放題対象タイトル」の中に無料で読める本が含まれています。
Prime Readingは読み放題の対象が限られているものの、人気タイトルや雑誌などを月替わりで楽しむことができます。
一方、Kindle Unlimitedは月額制ですが、数万冊の中から自由に選んで読めるため、読書好きには非常にお得なサービスです。
注意点として、無料だからといってすべての本が高品質とは限りません。
中には情報の鮮度が古かったり、編集が甘かったりするものもあります。そのため、レビューや評価を確認したうえで選ぶことをおすすめします。
また、無料期間が限定されていることもあるため、気になる本を見つけたら早めにダウンロードしておくとよいでしょう。
ダウンロード後は期限なく読むことができるので、後でじっくり楽しめます。
このように、Kindleの無料コンテンツは手軽に始められるうえに、読書習慣を続けるきっかけにもなります。
特に初めてKindleを使う方にとっては、まずは無料本でアプリの使い勝手に慣れることをおすすめします。
kindle for mac 同期されない時の対処法
Kindle for Macで本を読もうとしたときに「他の端末で読んだページが反映されない」「ライブラリに購入済みの本が表示されない」といった同期の問題に直面することがあります。
こうした状況は読書体験の質を下げるため、早めに対処しておきたいところです。
まず確認すべきなのは、Amazonアカウントに正しくログインしているかどうかです。
意外と多いのが、サブアカウントでログインしていて、購入した本が表示されないというケースです。
アプリの「設定」から、ログインしているアカウント情報をチェックし、正しいアカウントであることを確かめましょう。
次に、インターネット接続の安定性も重要です。
Kindle for Macはクラウド上のデータと同期を行うため、Wi-Fiや有線LANが不安定だと正しく同期されません。
通信環境に問題がないか確認し、一度ルーターの再起動などを試してみるのも効果的です。
また、アプリ内の「同期」ボタンを手動で押す方法もあります。
ツールバーやメニューから「同期」を選択することで、強制的に最新のライブラリ情報を取得できます。
これを試しても改善されない場合、アプリの再起動やMac自体の再起動も視野に入れてください。
さらに、Kindle for Macのバージョンが古いと、同期機能に不具合が生じることがあります。
App Storeから最新版に更新できるか確認し、常に最新状態を保つことが推奨されます。古いバージョンではコレクションの同期が非対応だった時期もあるため、アップデートするだけで問題が解決することもあります。
これらの対処をしても改善しない場合は、一度ログアウトして再ログインを試すか、アプリをアンインストールして再インストールするのが最後の手段です。
ただし、再インストールする際には、事前にライブラリのバックアップを取っておくと安心です。
このように段階的に原因を探ることで、Kindle for Macの同期トラブルはほとんど解決できます。
日常的にMacで読書をする方は、これらの方法を覚えておくと安心です。
kindle for mac 最新バージョンの特徴
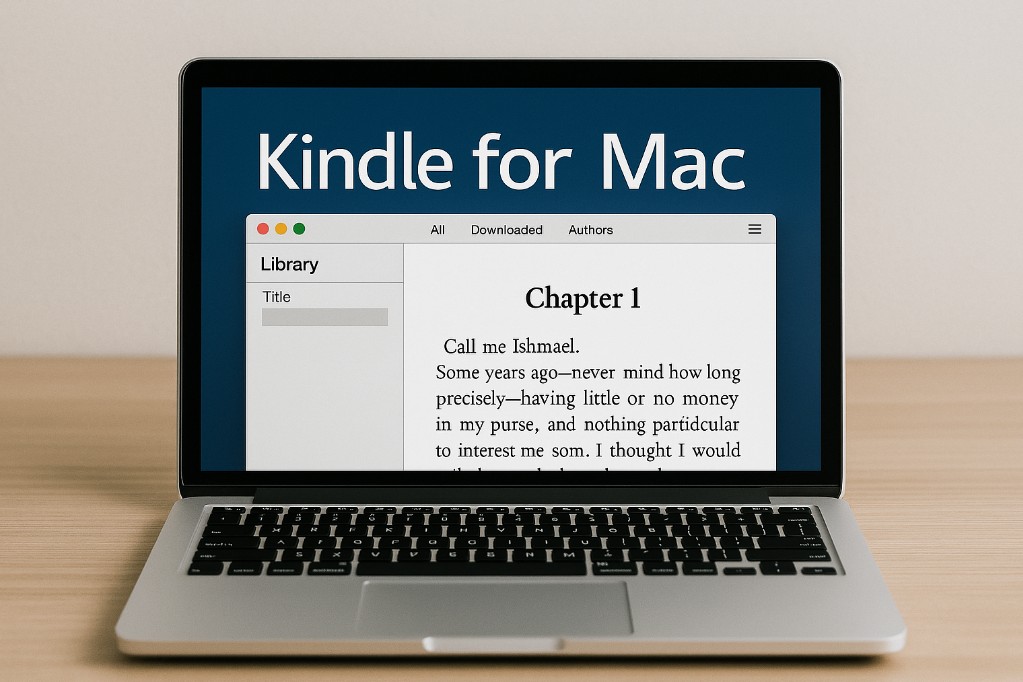
2023年9月にKindle for Macは大きなアップデートが行われ、これまで使いにくいと感じていた多くのユーザーにとって、劇的に改善されたバージョンとなりました。
新しいインターフェースや操作感は、iPad版Kindleアプリに近づいたことで、より直感的に使えるようになっています。
この最新版では、まずユーザーインターフェースの刷新が最大の特徴です。
従来の「Kindle Classic」と比べ、ライブラリ画面の見やすさが格段に向上し、書籍がサムネイルで大きく表示され、目的の本をすぐに見つけられるようになりました。
また、「直近で読んだ本」が画面下部に表示されるようになり、続きをすぐに再開できる点も便利です。
もう一つの改善点は、ページの読み込み速度です。
以前はクリックから表示まで数秒かかることも珍しくありませんでしたが、新バージョンではストレスを感じることなく、瞬時に本が開くようになっています。
この高速化によって、スマートフォンやタブレットと同等のレスポンスで読書が可能になりました。
さらに、コレクション機能の強化にも注目です。従来のMac版では使えなかった「コレクションの同期」に対応し、スマホなど他の端末で作成したカテゴリ分けがMacでもそのまま反映されます。
ライブラリの整理整頓を重視するユーザーにとっては、非常に大きな改善といえるでしょう。
ページめくりもスムーズになり、スクロール操作に対する反応も良好です。
また、全画面表示にも対応しており、ディスプレイいっぱいに本を広げて読書に集中できる点も好評です。
ただし、新バージョンには変更点による使いにくさも一部あります。
特に目次の表示方法が変わり、従来のように画面左に固定する形式ではなく、本の上に重ねて右側に表示されるようになりました。
このため、目次を確認しながら本文を読むのが難しくなったという声もあります。
それでも、全体としては利便性と快適さが大きく向上しており、従来のMac版Kindleに不満を抱いていたユーザーも、再度試す価値があるアップデートです。
日常的にMacで読書する方にとっては、最新バージョンへのアップグレードを強くおすすめします。

キンドル macでのアプリ操作ガイド
kindle for mac 使えない時の原因と対応策
kindle macで読む際の操作ポイント
mac kindle 保存場所の確認方法
MacBookでダウンロードしたアプリはどこにありますか?
kindleで読むときの表示カスタマイズ方法
kindle本の管理と並び替え機能の使い方
kindle for mac 使えない時の原因と対応策
Kindle for Macが「使えない」と感じる場面には、いくつかの原因があります。
多くの場合はアプリの不具合や端末側の環境設定によるものであり、冷静に対処すれば解決できるケースがほとんどです。
まず、もっとも多いのがアプリのバージョンが古いまま使用している場合です。
Kindle for Macは、定期的に機能改善やバグ修正が行われています。
古いバージョンのままでは正常に動作しないことがあるため、App Storeを開き、Kindleアプリのアップデートが利用可能かどうか確認しましょう。
次に、インターネット接続の不具合も見逃せません。
Kindle for Macは、購入済みの本をAmazonのクラウドから同期して表示するため、安定したネット接続が不可欠です。
Wi-Fiの再接続やネットワークのリセットを行うだけで、アプリがスムーズに動作するようになることもあります。
また、MacのOSバージョンが古い場合にも互換性の問題が発生しやすくなります。
Kindle for Macは最新のmacOSとの連携を前提に設計されているため、OSのアップデートもあわせて確認しておくとよいでしょう。
他にも、「本が開けない」「本を選択しても真っ白な画面になる」といった症状がある場合、一度アプリを完全に終了させて再起動する、またはアプリをアンインストールしてから再インストールするのが有効です。
ただし、再インストール時にはログイン情報を再入力する必要があるため、Amazonアカウントとパスワードを事前に控えておきましょう。
このように、Kindle for Macが使えないと感じた際には、原因を一つずつ切り分けて対処していくことが大切です。
多くの場合、操作ミスや環境の設定に原因があるため、焦らず確認してみてください。
kindle macで読む際の操作ポイント
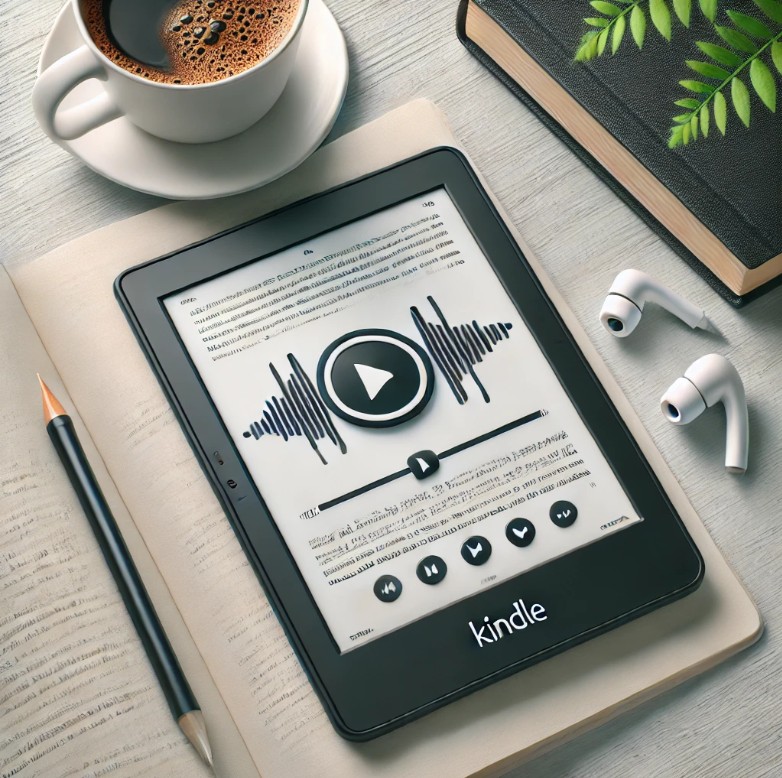
MacでKindle本を読む際は、他の端末とは異なる操作のコツがあります。
パソコン特有の入力デバイスや画面サイズを活かすことで、より快適な読書が実現します。
まず知っておきたいのは、ページのめくり方です。
スマートフォンやタブレットではスワイプ操作が主ですが、Macではマウスのクリックやトラックパッドのスクロール、またはキーボードの左右キーを使ってページを移動します。
慣れると非常にスムーズに操作でき、長時間の読書でも疲れにくいのが利点です。
画面の拡大表示やフルスクリーンモードの活用もおすすめです。アプリ右上にある全画面アイコンをクリックすることで、読書中の余計なウィンドウや通知を遮断できます。
特に大画面のiMacや外部ディスプレイを利用している方は、この機能を活用することで集中力が大きく高まります。
また、文字サイズやフォント、行間、背景色の調整も重要なポイントです。
アプリ上部の「Aa」ボタンをクリックすると、視認性に合わせて設定をカスタマイズできます。
明るい場所で読むなら白背景、夜間であればセピアや黒背景など、環境に合わせた見やすさが選べるのはMac版ならではの特徴です。
操作面で注意すべき点として、目次の扱いがあります。最新版では目次が本の右側に重なるように表示されるため、以前のように目次を見ながら本文を読むのは難しくなっています。
この点が不便に感じられる場合は、読みたい章を一度で確認してから読み進める工夫が求められます。
このように、Mac版Kindleはデスクトップ環境を活かした独自の読み方が可能です。
最初は少し戸惑うかもしれませんが、自分に合った設定を見つければ、非常に快適な読書ができるようになります。
mac kindle 保存場所の確認方法
Kindle for Macでダウンロードした本がどこに保存されているのかは、気になるポイントの一つです。
特に複数の書籍をローカルに保存している場合、ストレージの容量管理やバックアップのためにも、保存先を知っておくことは大切です。
まず、App StoreからインストールしたKindleアプリを使用している場合、電子書籍の保存先は「/Users/(ユーザー名)/Library/Containers/Kindle/Data/Library/eBooks」です。
このフォルダには、Kindleでダウンロードした書籍のファイルが格納されており、主にKFX形式のデータとなっています。
このフォルダにアクセスするには、「ライブラリ」フォルダを表示する必要があります。
通常はFinderから直接表示されていないため、[Shift] + [Command] + [G] を同時に押して「フォルダへ移動」ウィンドウを開き、上記のパスを入力してください。
これにより、Kindleのデータが保存されているフォルダにアクセスできます。
一方、Amazon公式サイトから直接インストールした場合は、保存先が異なることがあります。
たとえば「~/Library/Application Support/Kindle/My Kindle Content」フォルダが該当します。
このフォルダでは、ファイル形式がAZWやMOBIとなっている場合もあり、App Store版とは保存方法や構成に差が出る点に注意が必要です。
ただし、これらのファイルにはAmazonの著作権保護(DRM)がかかっているため、自由にコピーしたり他のアプリで開いたりすることは制限されています。
あくまで個人利用の範囲内で管理しましょう。
また、大量の書籍をダウンロードしているとストレージを圧迫する可能性があります。
読み終えた本はアプリ内で「端末から削除」を行うと、クラウド上には残しつつローカルの容量を空けることができます。
このように、保存場所の仕組みを理解しておけば、Mac上での書籍管理がよりスムーズになります。
必要に応じてバックアップを取る際や、不要なデータの整理にも役立つ知識といえるでしょう。
MacBookでダウンロードしたアプリはどこにありますか?
MacBookにアプリをダウンロードしたものの、「どこに保存されたのかわからない」という経験をしたことがある方は多いのではないでしょうか。
MacのアプリはWindowsと異なり、基本的に「アプリケーション」フォルダに自動的に格納される仕様になっています。
これはFinderのサイドバーにも表示されているため、ここからすぐにアクセスできます。
具体的には、Finderを開いて左側のメニューにある「アプリケーション」をクリックすることで、インストール済みのアプリ一覧が表示されます。
ここにKindleをはじめとするダウンロードアプリが並んでいるはずです。アイコンをダブルクリックすればそのまま起動も可能です。
また、Launchpad(ランチパッド)を使うのも便利です。
これは、iPhoneやiPadのホーム画面のように、Macにインストールされたアプリを一覧で確認できる機能です。
LaunchpadはDockにあるロケットのアイコンをクリックするか、トラックパッドを3本指でピンチすることで表示できます。
ここから名前で探すか、検索バーにアプリ名を入力することで、目的のアプリをすぐに見つけられます。
まれに、App Store経由でなくブラウザから直接ダウンロードしたアプリの場合、「ダウンロード」フォルダにインストーラファイル(.dmgや.pkg)が残っていることもあります。
このファイルはインストール後に削除しても問題ありませんが、インストールが完了していない場合は、ダブルクリックして手動でアプリケーションフォルダに移動させる必要があります。
このように、MacBookではアプリの配置が一元化されており、基本的には「アプリケーション」フォルダまたはLaunchpadを確認すれば、ほとんどのケースで見つけることができます。
操作に慣れておくことで、今後もスムーズにアプリの管理ができるようになるでしょう。
kindleで読むときの表示カスタマイズ方法
Kindleアプリでは、読書中の快適さを高めるために表示を自分好みにカスタマイズできる機能が数多く備わっています。特にMac版では、ディスプレイの大きさを活かして、文字サイズや行間、背景色などを細かく調整することが可能です。
まずは、読みやすさの基本となる文字サイズの変更から見ていきましょう。Kindleアプリの上部にある「Aa」アイコンをクリックすると、表示に関する設定画面が開きます。ここではフォントサイズを段階的に調整できるため、自分にとって最も読みやすい大きさに設定することができます。小さすぎて目が疲れる、または大きすぎて1ページの情報量が少ないと感じる場合には、この調整が役立ちます。
次に、フォントの種類や行間も変更できます。シンプルなゴシック体から、やわらかい明朝体まで数種類のフォントが用意されており、読む本のジャンルに応じて選ぶのも一つの楽しみ方です。行間を広めに設定すると、文章が詰まりすぎず、長時間の読書でも目が疲れにくくなります。
背景色の設定も見逃せません。デフォルトでは白背景ですが、暗い場所での読書や目に優しい表示に切り替えたい場合は、「セピア」や「黒背景」なども選べます。夜に読書する習慣がある方は、黒背景と白文字の組み合わせにすると、目への負担を軽減できます。
このように表示をカスタマイズすることで、読書体験が格段に向上します。ただし、雑誌や漫画などの「固定レイアウト型」書籍は、一部のカスタマイズ機能に対応していない点に注意が必要です。リフロー型と固定型の違いを理解しておくと、期待した操作ができなかったときにも冷静に対処できます。
自分に合った設定を一度見つけておけば、次回からの読書もより快適に進められるでしょう。Kindleは「読む」だけでなく「読みやすくする」工夫も大切です。
kindle本の管理と並び替え機能の使い方
Kindleアプリでたくさんの本を読むようになると、ライブラリがすぐに埋まってしまい、目的の本が探しにくくなることがあります。
そうしたときに役立つのが、Kindleの管理機能と並び替え機能です。
これらを上手に使えば、膨大なライブラリの中でも効率よく本を探し出すことができます。
まず、管理の基本となるのが「コレクション」機能です。
これは、本をジャンルや用途別にグループ分けできる仕組みで、「小説」「ビジネス」「自己啓発」「積読リスト」など、自分なりのテーマに合わせて整理できます。
Mac版のKindleアプリでもこのコレクションの作成や追加、編集が可能であり、スマホや他端末と同期して使うこともできます。
さらに便利なのが、ライブラリの並び替えと表示形式の変更です。
画面右上の「並び替え」メニューから、「タイトル順」「著者順」「最近読んだ順」「ダウンロード済み」などに切り替えることで、探したい本を素早く見つけられます。
また、表示スタイルも「グリッド表示」と「リスト表示」を選ぶことができ、一覧性を重視するならリスト、表紙を見て選びたい場合はグリッドが向いています。
Mac版では直近に読んだ本がライブラリ下部に自動で表示される機能も追加されています。
これにより、読みかけの本を再度探す手間が省け、スムーズに読書を再開できるようになっています。
前述の通り、コレクションや並び替え機能は、たくさんの書籍を管理するうえで非常に役立ちます。
一方で、クラウド上の本と端末にダウンロードした本が混在して表示されることがあるため、「フィルター」機能を使って表示対象を絞ると、よりスッキリした画面になります。
Kindleは単に本を読むだけでなく、「探す」「管理する」といった作業にも最適化されているツールです。こうした機能を知っておくだけで、日々の読書効率が大きく変わってくるでしょう。
キンドル macを使いこなすための総まとめ
- Kindle for MacはApp StoreまたはAmazon公式から入手可能
- インストール後はAmazonアカウントでログインが必要
- ページめくりはキーボードやマウス、トラックパッドで操作
- ハイライトとメモ機能で読書内容の記録ができる
- 辞書・検索機能により不明語やキーワードも即座に調べられる
- 無料本はKindleストアのフィルター検索で簡単に探せる
- Prime ReadingやKindle Unlimitedで定額読み放題が利用可能
- 同期されない場合はネット接続やログイン状態を確認すべき
- バージョンが古いと同期エラーが発生することがある
- 新バージョンではページ読み込みが高速化されている
- 目次の表示位置が右側に変更されており操作感に違いがある
- 画面表示は文字サイズ・フォント・背景色など自由に調整可能
- 保存先はApp Store版とAmazon版でフォルダが異なる
- アプリの場所はFinderの「アプリケーション」またはLaunchpadから確認できる
- コレクション機能と並び替えでライブラリ管理がしやすくなる