本ページのリンクにはプロモーションが含まれています
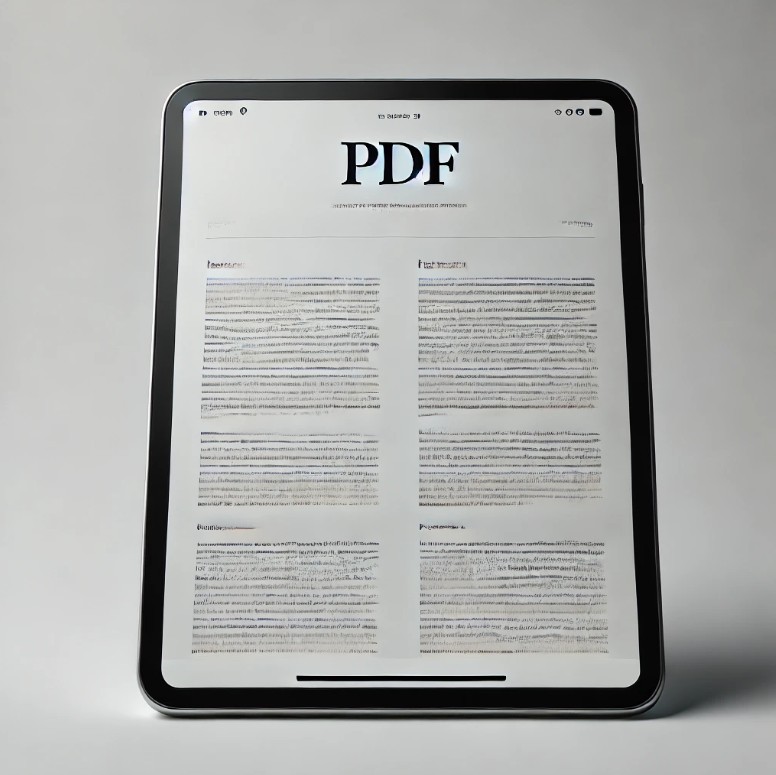
電子書籍の普及に伴い、キンドル pdf 化を検討する人が増えています。
しかし、kindleで買った本をpdf化することは簡単ではなく、DRM(デジタル著作権管理)の制約があるため、適切な方法を選ぶことが重要です。
特に、pdf変換が違法にならない範囲を理解し、安全に利用する必要があります。
また、「kindle pdf化がバレるのではないか?」と不安を感じる人もいるでしょう。
Amazonは読書データを管理しており、違法なDRM解除を試みるとアカウントの制限リスクがあります。
さらに、環境によってはpdf化ができないケースもあるため、事前に対応可能な手段を確認しておくことが大切です。
デバイスごとにPDF化の手順は異なります。例えば、kindle pdf変換 ipadではスクリーンショットやPDF変換アプリを活用する方法があります。
一方で、pdf化 androidでは専用アプリやクラウドサービスを利用する手段も考えられます。
kindle pdf化 windowsではCalibreを使用した方法が知られていますが、利用規約に違反しない範囲で実施することが必要です。
さらに、手軽な方法としてpdf化 スクショを活用する手段もあります。
これは違法ではありませんが、大量のページを保存するには手間がかかるため、実用性を考慮する必要があります。
加えて、kindle pdf化 アプリを使用する場合は、機能や対応フォーマットをしっかり確認しなければなりません。
本記事では、これらの方法を詳しく解説し、キンドル pdf 化を安全かつ効率的に行うための手順を紹介します。
違法リスクを回避しながら、自分に合った方法を見つけてください。
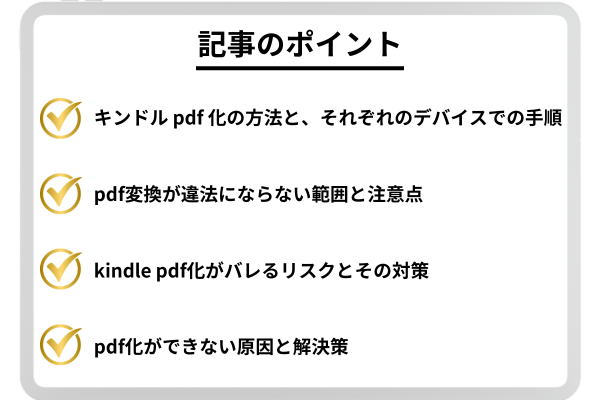
キンドル pdf 化の方法と注意点
・kindleで買った本をpdf化する方法
・kindle pdf化 windowsでの手順
・kindle pdf変換 ipadでのやり方
・pdf化 androidでの実践手順
・kindle pdf化 アプリを使う方法
kindleで買った本をpdf化する方法

Kindleで購入した本をPDF化する方法はいくつかありますが、正規の手段は限られています。
AmazonはKindle本のDRM(デジタル著作権管理)を採用しており、通常はKindleの専用アプリや端末でしか読むことができません。
そのため、PDF化には制約があることを理解しておく必要があります。
まず、PDF化が可能なケースとして、Kindle本にDRMがかかっていない場合があります。
これは主に、著作権保護のない無料の電子書籍や、一部の自己出版コンテンツに該当します。
この場合、Kindle Cloud ReaderやCalibreなどのツールを使用してPDF化できます。
一方で、DRM付きのKindle本をPDF化することは基本的にAmazonの利用規約に違反する可能性があるため注意が必要です。
ただし、個人的なバックアップやオフライン利用のためにPDF化を検討する人もいるかもしれません。
この場合、CalibreのDRM解除プラグインを利用する方法が挙げられますが、法的リスクを伴う可能性があります。
具体的な手順としては、まずCalibreをPCにインストールし、Kindle本をDRMフリーのフォーマット(MOBIやAZW3など)に変換します。
その後、Calibreの変換機能を使ってPDF形式に出力できます。ただし、この方法は公式に認められているわけではないため、使用する際は自己責任となります。
代替手段として、スクリーンショットを活用する方法もあります。 Kindleアプリや端末で本を開き、ページごとにスクリーンショットを撮り、それをPDFにまとめる方法です。
手間はかかりますが、技術的な知識がなくても実践可能な手法です。
Kindle本のPDF化には利便性がある一方で、著作権や利用規約に関する問題があることを忘れてはいけません。
合法的な範囲で活用する方法を選び、適切に利用することが大切です。
kindle pdf化 windowsでの手順
Windows環境でKindle本をPDF化する方法にはいくつかの手段があります。
ただし、Amazonの公式仕様ではPDFへの直接変換は提供されていないため、適切なツールを活用する必要があります。
最も簡単な方法は、Kindle for PCを利用してスクリーンショットを撮り、それをPDFに変換する方法です。
この方法は手間がかかるものの、違法性がなく、誰でも実践可能です。具体的には、以下の手順を踏みます。
- Kindle for PCをインストールし、Amazonアカウントでログインする。
- PDF化したい本を開く。
- Windowsのスクリーンショット機能(Print ScreenキーやWindows + Shift + S)を使い、ページごとにキャプチャする。
- スクリーンショットを画像編集ソフト(例:Paint、Photoshop)に貼り付けて保存する。
- すべての画像をまとめてPDFに変換する(Adobe Acrobatや無料のオンラインPDF変換ツールを使用)。
この方法は単純ですが、大量のページを処理する場合には時間がかかります。
より効率的な方法として、CalibreとDRM解除プラグインを活用する方法もあります。
ただし、これはKindleのDRMを解除するため、利用規約違反となる可能性があるため注意が必要です。手順としては以下の通りです。
- Calibreをインストールする。
- Kindle for PCのダウンロードフォルダから、対象の本のファイル(.azw)を取得する。
- DRM解除プラグインをCalibreに追加し、Kindle本をDRMフリーのフォーマット(MOBIやEPUB)に変換する。
- Calibreの変換機能を使って、PDFフォーマットに出力する。
この方法では、テキストの検索やコピーも可能になり、PDFの利便性が向上します。ただし、前述の通り、著作権や利用規約を守ることが重要です。
WindowsでKindle本をPDF化する方法には、スクリーンショットによる手作業と、Calibreを活用したデジタル変換の2つの選択肢があります。用途に応じて適切な方法を選びましょう。
kindle pdf変換 ipadでのやり方

iPadでKindle本をPDFに変換する方法は、WindowsやMacと比べて選択肢が限られています。
iPadにはPC用のKindle for PCのような自由度の高いアプリがなく、またファイル管理が制限されているため、PDF化には工夫が必要です。
最も簡単な方法は、スクリーンショットを利用する方法です。この手順は以下のようになります。
- iPadにKindleアプリをインストールし、Amazonアカウントでログインする。
- PDF化したい本を開く。
- 必要なページごとにスクリーンショットを撮る(iPadのボタン操作:ホームボタン + 電源ボタン または 音量ボタン + 電源ボタン)。
- スクリーンショットを写真アプリで確認し、適宜トリミングする。
- すべてのスクリーンショットを「ファイル」アプリで選択し、「PDFを作成」オプションを使ってPDF化する。
この方法のメリットは、特別なアプリをインストールせずに済むことです。一方で、ページ数が多いと手間がかかるため、大量のページをPDF化するのには不向きです。
もう一つの方法として、iPad用のPDF変換アプリを活用する方法もあります。
例えば、「PDF Converter」「Documents by Readdle」などのアプリを利用すれば、WebページやスクリーンショットをPDFに変換できます。
ただし、Kindle本を直接PDFにすることは難しく、スクリーンショットや他の手段と併用する形になります。
また、クラウドサービスを利用する方法もあります。例えば、iPadでKindle Cloud Readerを開き、スクリーンショットやプリント機能を活用してPDFを作成する方法です。
ただし、Kindle Cloud ReaderはiPadのSafariでは正常に動作しないことがあるため、他のデバイスとの併用が必要になる場合があります。
iPadでのKindle本のPDF化は、スクリーンショットを活用するのが現実的な方法ですが、ページ数が多い場合はPCを併用するのも選択肢の一つです。
どの方法を選ぶにせよ、著作権や利用規約を尊重しながら適切に活用しましょう。
pdf化 androidでの実践手順
AndroidでKindle本をPDF化するには、WindowsやiPadとは異なるアプローチが必要になります。
Androidには、Amazon公式の「Kindle」アプリが提供されており、電子書籍を手軽に閲覧できますが、公式にはPDFへの直接変換はサポートされていません。
そのため、AndroidデバイスでPDF化するには、スクリーンショットを活用する方法や、特定のアプリを利用する方法を考える必要があります。
1. スクリーンショットを活用する方法
最も簡単に実践できるのは、Kindleアプリで本を開き、スクリーンショットを撮影して画像として保存し、それらをPDFに変換する方法です。この方法の手順は以下の通りです。
- AndroidデバイスにKindleアプリをインストールし、Amazonアカウントでログインする。
- PDF化したいKindle本を開く。
- 1ページずつスクリーンショットを撮影する(Android端末では通常「電源ボタン + 音量ダウンボタン」を同時に押すとスクリーンショットが撮れる)。
- すべてのスクリーンショットが揃ったら、画像をPDFに変換できるアプリ(「Adobe Scan」「Google Drive」「CamScanner」など)を利用し、1つのPDFファイルにまとめる。
この方法のメリットは、技術的な知識が不要で、Androidの標準機能だけで対応できることです。
しかし、ページ数が多い本をPDF化する場合は手間がかかり、作業量が膨大になるため、大量の書籍をPDFにしたい場合には向いていません。
2. Android用のPDF変換アプリを活用する方法
スクリーンショットを撮る方法以外にも、Androidアプリを活用してKindle本をPDF化する方法があります。
代表的なアプリには「PDF Converter」「ReadEra」「Librera Reader」などがありますが、これらはすべてKindle本の直接変換には対応していません。
そのため、事前にKindle本をDRMフリーのフォーマットに変換する必要があります。
この場合、Calibre(PC用の電子書籍管理ソフト)を使ってKindle本をMOBIやEPUB形式に変換し、それをAndroidに転送した上で、PDF変換アプリを使用する方法が考えられます。
具体的な手順は以下の通りです。
- PCでCalibreをインストールし、Kindle for PCから対象の本をダウンロードする。
- CalibreのDRM解除プラグインを使用し、MOBIやEPUBに変換する。
- 変換したファイルをAndroidデバイスに転送する(Google DriveやUSB接続を利用)。
- Android用のPDF変換アプリを開き、MOBIまたはEPUBファイルをインポートする。
- アプリの「エクスポート」または「変換」機能を使い、PDFファイルとして保存する。
この方法の利点は、完成したPDFがスクリーンショットを用いたものよりも綺麗に仕上がり、文字のコピーや検索も可能になることです。
ただし、Calibreを使用してDRM解除を行うことは、Amazonの利用規約に違反する可能性があるため注意が必要です。
3. クラウドサービスを利用する方法
Androidには「Kindle Cloud Reader」が公式には提供されていないため、Webブラウザ上でKindle本を開くことができません。
しかし、Windows PCなどでKindle Cloud Readerを利用し、それをPDFとして保存し、Androidに転送する方法もあります。
この場合、PCでの操作が必須となりますが、Androidデバイスだけではできない高度な処理が可能になるため、検討する価値があります。
AndroidデバイスでKindle本をPDF化する方法は複数ありますが、目的や利用環境に応じて最適な手法を選ぶことが重要です。
特にDRM解除に関するリスクを考慮しながら、正当な範囲内で利用するようにしましょう。
kindle pdf化 アプリを使う方法

Kindle本をPDF化する際に役立つアプリは多く存在しますが、公式の方法としては提供されていません。
そのため、アプリを活用する場合は、どの方法が最も適しているかを理解し、状況に応じて適切なツールを選択することが重要です。
1. 画像をPDFに変換するアプリ
最もシンプルな方法は、Kindleアプリでスクリーンショットを撮影し、それをPDFに変換できるアプリを活用することです。代表的なアプリには次のようなものがあります。
- Adobe Scan:画像をPDFに変換する機能があり、OCR機能で文字認識も可能。
- Google Drive:スキャン機能を使って画像をPDFとして保存可能。
- CamScanner:複数のスクリーンショットをまとめてPDFに変換し、クラウド保存できる。
この方法の手順は以下の通りです。
- KindleアプリでPDF化したい本を開く。
- ページごとにスクリーンショットを撮影する。
- 画像を「Adobe Scan」や「Google Drive」に取り込み、PDFファイルとして保存する。
- 必要に応じてOCR機能を使い、文字認識を行う。
この方法は簡単ですが、手作業が多くなるため、大量のページを処理するのには不向きです。
2. PDF変換機能を備えた電子書籍リーダーアプリ
Kindle本をEPUBやMOBI形式に変換し、それをPDFに変換する機能を持つアプリもあります。代表的なアプリには次のものがあります。
- ReadEra:EPUBやMOBIを開き、そのままPDFに変換できる機能を備える。
- Librera Reader:電子書籍を開き、異なるフォーマットにエクスポートできる。
この方法を利用する場合、事前にKindle本をEPUBやMOBI形式に変換する必要があります。
これはCalibreなどのPCソフトを使って行う必要があり、変換後にAndroidやiOSデバイスに転送してからアプリで処理する形になります。
3. クラウドベースのPDF変換サービスを利用する
オンラインのPDF変換サービスを活用する方法もあります。例えば、「CloudConvert」や「Online Convert」などのWebサービスでは、EPUBやMOBIファイルをアップロードし、PDFに変換することができます。
ただし、DRM付きのKindle本はそのまま変換できないため、事前にDRMを解除する必要があります。
アプリを使ってKindle本をPDF化する方法はいくつかありますが、どの方法も一長一短があります。自分の環境や目的に合った方法を選び、安全に活用することが大切です。

キンドル pdf 化は違法?リスクを解説
・pdf変換 違法にならない範囲とは?
・kindle pdf化 バレるリスクと対策
・pdf化 できない原因と解決策
・pdf化 スクショでの対応は可能?
・pdf化 スマホだけで完結できる?
pdf変換 違法にならない範囲とは?

Kindle本をPDFに変換する際に、多くの人が気にするのが「違法にならないか?」という点です。
電子書籍のPDF化にはいくつかのルールがあり、それを理解した上で正しく利用することが重要です。
ここでは、違法にならない範囲について詳しく解説します。
1. DRM(デジタル著作権管理)がかかっている本の扱い
Kindle本には、多くの場合、DRM(デジタル著作権管理)が設定されています。これは、購入者以外が自由にコピー・転送・変換することを防ぐ仕組みです。
日本の著作権法では、DRMを解除する行為自体が違法とされており、たとえ個人利用目的であっても、技術的保護手段を回避して電子書籍をPDFに変換することは違法となります。
したがって、DRM解除を前提としたPDF化は避けるべきです。
2. 自分で購入した電子書籍を私的利用の範囲でPDF化する
日本の著作権法では、購入した本を個人が私的に利用する場合、紙の書籍と同様に電子書籍をPDF化すること自体は問題になりません。
ただし、前述の通り、DRMの解除を伴う場合は違法になります。そのため、PDF化するには、DRMがかかっていない電子書籍を選ぶことが重要です。
例えば、Amazonで購入した「DRMフリー」の本や、個人が配布している無料の電子書籍は、PDFに変換しても法的に問題ありません。
3. 商業利用・第三者への配布はNG
仮にDRMがかかっていない本をPDF化したとしても、それを第三者に配布することは著作権侵害に該当します。
また、ビジネス目的でPDFを販売したり、不特定多数の人と共有する行為も違法になります。
これは、Kindle本に限らず、紙の書籍をスキャンしてPDF化し、無許可で配布することと同じ扱いです。著作権者の許可なくコンテンツを共有する行為は避けるべきです。
4. スクリーンショットを利用する場合
PDF化の方法として、スクリーンショットを撮影し、それをまとめてPDFに変換する方法があります。
この方法は、手作業で行うため、技術的保護手段の回避には該当しません。
しかし、大量のページをスクリーンショットで保存し、それをPDFとして他人と共有する行為は著作権法違反になる可能性があります。
したがって、あくまで個人利用の範囲に留めることが重要です。
違法にならないために守るべきポイント
- DRM解除を行わないこと
- 購入した本を個人利用の範囲でPDF化すること
- PDF化したデータを第三者と共有しないこと
- 著作権者の許可なく複製・配布しないこと
これらのポイントを守れば、Kindle本のPDF化を合法的に行うことができます。
kindle pdf化 バレるリスクと対策
Kindle本をPDF化する際、「この行為はAmazonにバレるのか?」と心配する人も少なくありません。
Amazonの電子書籍サービスには、利用者の行動を監視する仕組みがあり、場合によってはアカウントの制限やペナルティを受ける可能性があります。
ここでは、バレるリスクとその対策について解説します。
1. Amazonはユーザーの読書データを監視している
KindleアプリやKindle端末を利用している場合、Amazonは以下のデータを収集しています。
- 読書の進行状況(どのページまで読んだか)
- 書籍の開閉履歴(いつ、どれくらい読んだか)
- ハイライトやメモの記録
- 端末の接続情報(IPアドレスや使用デバイス)
これらの情報は主にユーザーの読書体験を向上させるために活用されていますが、不正利用の監視にも使われている可能性があります。
特に、不自然なアクセスパターン(短時間で多数のページを閲覧する、異常な頻度でスクリーンショットを撮るなど)は検知されるリスクが高まります。
2. バレる可能性のある行為
次のような行為は、Amazonにバレるリスクが高くなります。
- Kindle本を大量にダウンロードし、短時間でスクリーンショットを撮影する
- Kindle Cloud Readerを使い、外部ツールでPDF化する
- 違法なDRM解除ソフトを使用し、Kindle本を変換する
これらの行為がAmazonのシステムに検知された場合、最悪の場合、アカウントの停止や利用制限がかかる可能性があります。
3. バレないための対策
- オフライン環境で作業する
Kindleアプリや端末のWi-Fiをオフにして、読書データの同期を防ぐ。 - スクリーンショットは控えめに
短時間に大量のスクリーンショットを撮ると異常な行動とみなされる可能性がある。 - Kindle Cloud Readerは使わない
WebベースのKindle Cloud Readerでは、利用履歴がログに残るため、PDF化には不向き。 - 違法なソフトは使わない
DRM解除ツールの使用は違法行為であり、検出されるリスクが高い。
正しい方法でPDF化を行い、違法行為を避けることが重要です。
pdf化 できない原因と解決策

Kindle本をPDF化しようとしても、うまくいかない場合があります。
ここでは、PDF化できない主な原因と、その解決策について解説します。
1. DRM(デジタル著作権管理)がかかっている
多くのKindle本にはDRMが設定されており、これがあると通常の方法ではPDFに変換できません。
違法なDRM解除はリスクがあるため、合法的な方法を選択する必要があります。
解決策
- DRMフリーのKindle本を選ぶ(Amazonで「DRMなし」と記載がある本)
- 公式なエクスポート機能を活用する(DRM解除を必要としない方法を使う)
2. Kindleアプリや端末での制限
KindleアプリやKindle端末には、スクリーンショットの制限やコピー制限が設定されていることがあります。
解決策
- スクリーンショットを撮る場合は、ページごとに手作業で進める
- 別の端末(PCやタブレット)で試す
3. PDF変換ツールが対応していない
一部のPDF変換ツールでは、Kindle本のフォーマットに対応していないことがあります。
解決策
- EPUBやMOBIをPDFに変換できるアプリを利用する
- 事前にKindle本を適切なフォーマットに変換する(Calibreなどを利用)
これらの対策を講じることで、Kindle本のPDF化をスムーズに進めることができます。
pdf化 スクショでの対応は可能?
Kindle本をPDF化する方法の一つとして「スクリーンショット(スクショ)」を活用する方法があります。
しかし、スクショによるPDF化にはいくつかの制限や注意点があるため、単純に画面をキャプチャすれば良いというわけではありません。
ここでは、スクショを使ったPDF化の可否や、具体的な方法、リスクについて解説します。
1. スクショでPDF化は技術的に可能
スクリーンショットを利用すれば、Kindle本のページを画像として保存できます。これを複数枚撮影し、PDF作成ツールで統合すれば、一応PDF化は可能です。具体的には以下の手順を踏みます。
- Kindleアプリで書籍を開く
- スクリーンショットを1ページずつ撮影する
- 画像編集アプリでトリミングして整理する(不要な部分をカット)
- PDF変換アプリを利用して画像をPDF化する(スマホ・PCどちらでも可)
この方法でPDF化すること自体は可能ですが、手間がかかることや、いくつかの問題点があることに注意が必要です。
2. Kindleのスクショ制限に注意
スクショを活用する場合、Kindleアプリや端末の仕様によって制限がある点を理解しておく必要があります。
例えば、Kindleアプリでは一定回数以上のスクリーンショットを撮影すると、アプリ側で制限がかかることがあります。
また、一部の端末ではKindleアプリでのスクリーンショットがそもそも無効化されている場合もあります。
この制限を回避する方法としては、
- 端末を変更して試す(スマホ、タブレット、PCなど)
- スクショを撮る間隔を空ける
- オフラインモードで利用する(場合によっては制限が緩和されることも)
といった手段が考えられます。ただし、これらの方法が確実に有効とは限らないため、実際に試してみる必要があります。
3. PDF化の実用性と問題点
スクショによるPDF化は、あくまで「手動でページを保存する方法」であり、大量のページがある場合には非常に手間がかかります。
また、スクショの画質によっては文字が読みづらくなることもあるため、高品質なPDFを作成するのは難しいといえます。
さらに、電子書籍のスクリーンショットを多数保存し、それをPDF化して共有すると、著作権法違反に問われる可能性があります。
個人利用の範囲であれば問題になりにくいですが、不正利用とみなされないよう注意が必要です。
結論として、スクショを活用したPDF化は技術的には可能ですが、手間や制限が多いため、効率的な方法とは言えません。
正規の手段で書籍を閲覧するか、DRMフリーの電子書籍を活用することを検討したほうが良いでしょう。
pdf化 スマホだけで完結できる?

Kindle本をPDF化する際に、「スマホだけで完結できるのか?」という疑問を持つ人も多いでしょう。
スマホは利便性が高く、いつでもどこでも操作ができるため、できるだけPCを使わずに済ませたいというニーズがあります。
ここでは、スマホでPDF化が可能かどうか、実際に使える方法やその限界について詳しく解説します。
1. スマホでのPDF化は可能か?
結論から言えば、スマホだけでもPDF化は可能ですが、条件によっては難しい場合があります。
その理由として、Kindleアプリの制限や、PDF変換のためのツールが限られていることが挙げられます。
主な方法として、以下の3つが考えられます。
- スクリーンショットを利用する(前述の通り、手間がかかる)
- PDF化アプリを活用する(DRMの有無によって制限あり)
- クラウドサービスを利用する(Googleドライブなどで画像をPDFに変換)
特に「スクリーンショット→画像のPDF変換」という方法は、手動で行うことになるためページ数が多い本には向いていません。
一方で、クラウドサービスを活用すれば、ある程度の作業を簡略化できます。
2. スマホで使えるPDF変換アプリ
スマホでPDF化を行う際に役立つアプリとして、以下のようなものがあります。
- CamScanner(画像をPDF化できるスキャナーアプリ)
- Adobe Scan(OCR機能があるため、文字認識も可能)
- Googleドライブ(画像をアップロードし、PDF変換できる)
- Microsoft Office Lens(書籍のページをスキャンし、PDF保存が可能)
これらのアプリを使えば、Kindle本のスクリーンショットや画像をPDFとして保存できます。
ただし、KindleのDRMがかかっている本には対応していないため、事前に利用可能か確認する必要があります。
3. スマホだけでPDF化する場合の注意点
スマホを使ってPDF化を試みる際には、以下の点に注意が必要です。
- DRM解除は違法行為にあたるため避ける
- スクリーンショットは一定回数以上撮影すると制限がかかることがある
- 画質が低いと文字が読みづらくなる可能性がある
- ファイルサイズが大きくなりすぎると管理が難しくなる
特に、PDF化した後にファイルサイズが大きくなりすぎると、スマホのストレージを圧迫するため、圧縮ツール(Smallpdfなど)を使ってファイルサイズを調整すると良いでしょう。
4. スマホのみでPDF化できるケースとできないケース
スマホだけでPDF化が完結するかどうかは、次の条件によって異なります。
✅ 可能なケース
- DRMがかかっていないKindle本(フリーコンテンツなど)
- スクリーンショットで対応できる範囲(短い本・メモ用)
- 画像からPDFへの変換が許可されている書籍
❌ 難しいケース
- DRM保護がある本(技術的保護手段の回避は違法)
- ページ数が多すぎる本(手動でスクショを撮るのは現実的でない)
- 高品質なPDFを求める場合(スマホでは画質調整が難しい)
結論として、スマホだけでもPDF化は可能ですが、手作業が多く、制約があるため、長文の書籍や高品質なPDFを作成するにはPCを併用する方が効率的です。
ただし、短い文書やDRMフリーの書籍であれば、スマホのみでも十分に対応できるでしょう。
キンドル pdf 化の方法と注意点まとめ
- Kindle本のPDF化はDRMの有無に左右される
- DRM付きの本を解除してPDF化する行為は違法
- DRMフリーの本ならCalibreなどでPDF化が可能
- スクリーンショットを活用したPDF化は技術的に可能
- Kindle Cloud Readerを利用したPDF化は端末による制限あり
- WindowsではCalibreやスクリーンショットを使う方法がある
- iPadではスクリーンショットやPDF変換アプリの活用が主流
- AndroidではスクリーンショットやPDF変換アプリを利用可能
- スマホのみでのPDF化は可能だが、手間がかかる
- Kindleアプリのスクショ制限に注意が必要
- 違法な方法でのPDF化はAmazonに検知されるリスクがある
- Kindle本のPDF化には著作権や利用規約を尊重する必要がある
- 商業利用や第三者への配布は著作権違反に該当する
- 画像からPDF化するアプリを活用すれば手軽に変換できる
- 高品質なPDFを作成するにはPCを併用した方法が有効



