「本ページのリンクにはプロモーションが含まれています」

電子書籍を手軽に楽しめるキンドル ブラウザは、専用アプリをインストールせずに利用できる便利なサービスとして注目されています。
特に、Kindle for WebやKindle Cloud Readerを活用することで、PCやスマートフォン、タブレットなどのデバイスで簡単に電子書籍を閲覧できます。
本記事では、Kindle ブラウザ ChromeやKinkle safariで読むためのポイントをはじめ、キンドル ブラウザで見る際のメリットや注意点を詳しく解説します。
また、「kindle ブラウザ 読めない」と感じたときの対処法や、amazon kindle ブラウザから購入する方法についても触れ、スムーズな読書体験をサポートします。
さらに、kindle無料で試せる書籍の種類や、kindle for webアプリの活用術、キンドル ブラウザ 拡大機能の具体的な使い方もご紹介します。
もしキンドル ブラウザ 遅いと感じた場合の解決策を知りたい方や、キンドル ブラウザ おすすめの活用シーンを探している方にも役立つ情報が満載です。
キンドル ブラウザを最大限に活用し、快適な読書時間を楽しむためのヒントをぜひチェックしてください。
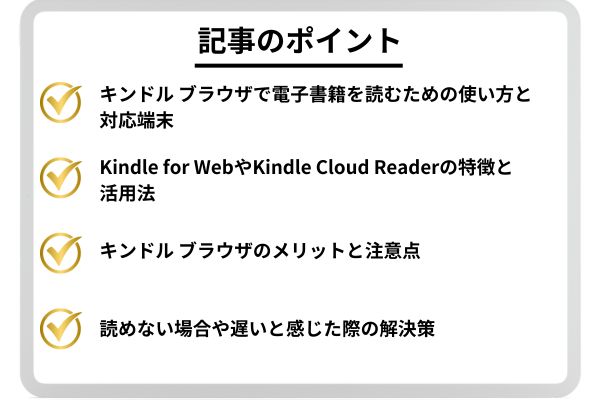
キンドル ブラウザでの電子書籍の楽しみ方
・Kindle for Webとは?使い方と対応端末
・Kindle ブラウザ Chromeでの最適な使い方
・Kindle Cloud Readerの機能と制限
・kindle ブラウザ 読めない場合の解決策
・amazon kindle ブラウザから購入する方法
・kindle無料で試せる電子書籍の種類
・kindle for webアプリの使い勝手とは
・Kinkle safariで読むための設定ポイント
Kindle for Webとは?使い方と対応端末
Kindle for Webは、Amazonが提供する電子書籍リーダーの一つで、ブラウザ上でKindle本を読むためのサービスです。
専用アプリをインストールする必要がなく、ChromeやSafariなど一般的なブラウザさえあれば利用できるのが特徴です。
このため、スマートフォンやタブレットだけでなく、PCやMacからもアクセス可能です。
対応端末の広さは、特定のデバイスに依存せず読書を楽しみたい方にとって大きな魅力と言えるでしょう。
利用方法は非常にシンプルです。まず、Amazonにログインし、自分のKindleライブラリにアクセスします。
次に、読みたい本の表紙をクリックするだけで、ブラウザ上にその本が表示されます。
ブラウザ上の本では、ページ送りやフォントサイズの調整、背景色の変更などのカスタマイズ機能も使えます。
ただし、機能は主に洋書や特定の形式の書籍に限定される点には注意が必要です。
対応端末に関しては、デスクトップ用ではChrome、Firefox、Safari、Edgeなどの主要なブラウザが推奨されています。
また、モバイルではiOSやAndroid向けのブラウザでも動作します、最低OSバージョンが指定されていますこのため、古いデバイスでは利用できない場合があります。
これにより、概念的に利用できる範囲で、利用前にブラウザや OS のバージョンを確認しておくことが重要です。
たとえば、日本語の小説や一部のリフロー型書籍は対応していません。
固定レイアウト型の書籍であれば閲覧可能ですが、リフロー型の書籍はアプリを利用する必要があります。
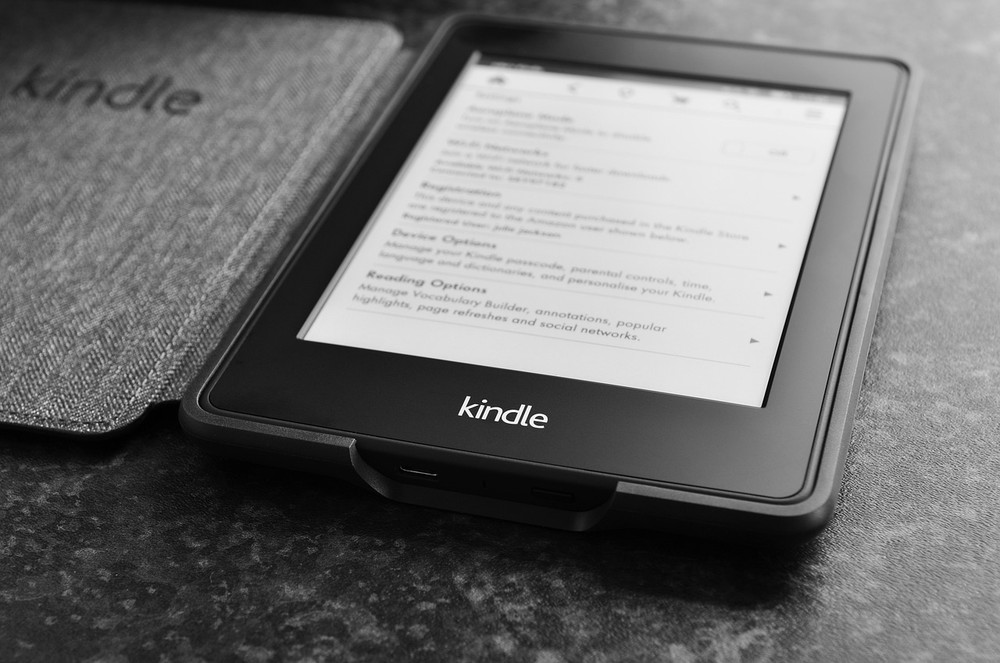
Kindle ブラウザ Chromeでの最適な使い方
Chrome は、速度や拡張性に優れたブラウザで、Kindle for Web を利用する際にも最適な選択肢の一つです。
その理由は、Kindle for WebがChromeに対して高い互換性を持っているからです。
まず、Chromeを使った利用方法を確認しましょう。
Amazonにログインした状態で、Kindleライブラリにアクセスします。
Chromeの快適な動作により、ページの読み込みがスムーズに行われるため、他のブラウザよりもストレスが軽減されます。
また、Chrome の拡張機能を利用すれば、ブラウザ全体のパフォーマンスを向上させたり、目に優しい読書モードをカスタマイズしたりすることもできます。
さらに、Chromeの「ブックマーク」機能を活用すれば、Kindleライブラリへのアクセスを簡単にすることができます。
一度ログインした状態でライブラリをブックマークしておくと、次回からはワンクリックで本棚にアクセス可能になります。
これにより、アプリを開く手間が省け、さらに迅速に読書を始められるでしょう。
たとえば、ページの表示速度はインターネット接続の状況に依存します。
特にパブリックのWi-Fiを利用している場合、データの読み込みにまた、セキュリティの観点から、Chrome の最新版にアップデートしておくことをお勧めします。
これにより、ブラウザの脆弱性を回避し、快適かつ安全な読書環境を維持することができます。
このように、ChromeはKindle for Webを活用する際に非常に便利なブラウザであり、緻密なカスタマイズやスムーズな操作感を提供してくれます。
ぜひKindle for Webと組み合わせて読書を楽しんでみてください。
Kindle Cloud Readerの機能と制限
Kindle Cloud Readerは、Kindleの電子書籍をブラウザ上で読むためのWebツールです。
インストール不要で、Amazonアカウントにログインするだけで利用できる手軽さが魅力です。
このツールは、特にPCやMacで読書を楽しみたいユーザーや、アプリをインストールせずに電子書籍を読みたい場合に最適です。
主な機能として、固定レイアウトの書籍に対応している点が挙げられます。
雑誌や漫画、洋書などの固定レイアウト型書籍を、ブラウザ上で簡単に閲覧することができます。
見開き表示といった基本的な操作も直感的で、操作に困ることはほとんどありません。
一部の書籍では、フォントサイズや背景色を変更することも可能で、自分好みの読書体験を提供します。
最大の制限は、リフロー型書籍が読めない点です。
リフロー型書籍とは、文字サイズやレイアウトが可変の形式で、日本語の小説や、オフラインでの利用ができない点にも注意が必要です。
そのため、移動中や接続環境が不安定な場所では使用に不便を感じることがあります。
なお、ハイライトやメモ機能といった一部の便利機能が制限されている場合もあります。
Kindleアプリではこれらの機能をフル活用できますが、Cloud Readerでは主に閲覧に特化しております。
そのため、商品についてより詳細に、深く読みたい場合はアプリ版を選ぶのが良いでしょう。
総じて、Kindle Cloud Reader は、特定の用途や環境下で非常に有用なツールです。
特にブラウザでの利用を重視する方にとっては手軽で便利ですが、対応する書籍や機能の範囲が限られていま。
そのため、使い方を明確にした上で利用することが大切です。

kindle ブラウザ 読めない場合の解決策
Kindle の電子書籍をブラウザで読んだ際に「読めない」と感じた場合、その原因は複数考えられます。
適切に対処すれば、多くの場合は問題を解決できますので、安心してください。
まず、利用しているブラウザがKindle for Webに対応しているか確認しましょう。
Amazonは、Chrome、Firefox、Safari、Edgeといった主要なブラウザを推奨していますが、古いバージョンでは動作しない可能性があります。
最新版のブラウザにアップデートしてから再試行してください。
次に、インターネット接続が安定しているか確認することも重要です。
Kindle for Webは、インターネット経由で電子書籍データを読み込むため、通信速度が遅いとページが表示されない場合があります。
データ通信を利用しているか確認し、不安定な場合は接続先を変更してみてください。
また、Kindle for Webで閲覧可能な書籍に制限がある点にも注意が必要です。
固定レイアウト型の雑誌や漫画、洋書などは読めますが、日本語の小説やリフロー型書籍は非対応の場合これに該当する書籍は、Kindleアプリを使用することで解決できます。
一方、ログインが正しくできていないことも考えられます。
ブラウザのキャッシュやクッキーの削除を試して、その後もう一度Amazonにログインしてください。
セキュリティ設定が厳しい場合、ポップアップブロックが原因で表示されないこともあります、ブラウザ設定を確認して適宜調整してください。
最後に、デバイス自体の問題が原因であることもあります。
この場合は、一度デバイスを再起動し、ブラウザを再起動した上で再試行してください。
上記のステップを試しても解決しない場合は、Amazonのカスタマーサービスにお問い合わせいただくのが良いでしょう。
amazon kindle ブラウザから購入する方法
Amazon Kindleの電子書籍は、ブラウザを利用して簡単に購入できます。
アプリをインストールする必要がなく、PCやハードディスクから直接アクセスできるため、手軽さが魅力です。
まず、Amazonの公式サイトにアクセスし、アカウントにログインしてください。
ログインが完了しましたら、サイト上部の検索バーを使い、購入したい本のタイトルや著者名を入力します。
また、ジャンルやカテゴリから購入したい本を探すのも一つの方法です。
検索結果から購入したい本を選択すると、その詳細ページに移動します。
このページには、電子書籍の概要、価格、対応端末などの情報が記載されています。
「Kindle版」の購入ボタンが表示されている場合、それをクリックするだけで購入手続きが出来ます。
購入の際は、ワンクリックで決済が完了する場合があります。
特にスマートフォンを利用している場合、指紋認証や顔認証で簡単に購入できる仕組みになっておりますが、誤操作を防ぐため、購入内容をしっかり確認してください。
購入が完了すると、Kindleライブラリに自動的に書籍が追加されます。
その後、ブラウザから「Kindle Cloud Reader」にアクセスすれば、すぐに本を読み始めることができます。
ブラウザ上で読む場合は、安定したインターネット環境が必要ですが、ダウンロード不要で手軽に楽しめるのが魅力です。
注意点として、キャンペーンや割引対象の本は、一部の端末やアカウントでのみ表示される場合があります。
気になる本が届かない場合は、ブラウザやアカウント設定を確認し、最新の情報を取得するようにしましょう。
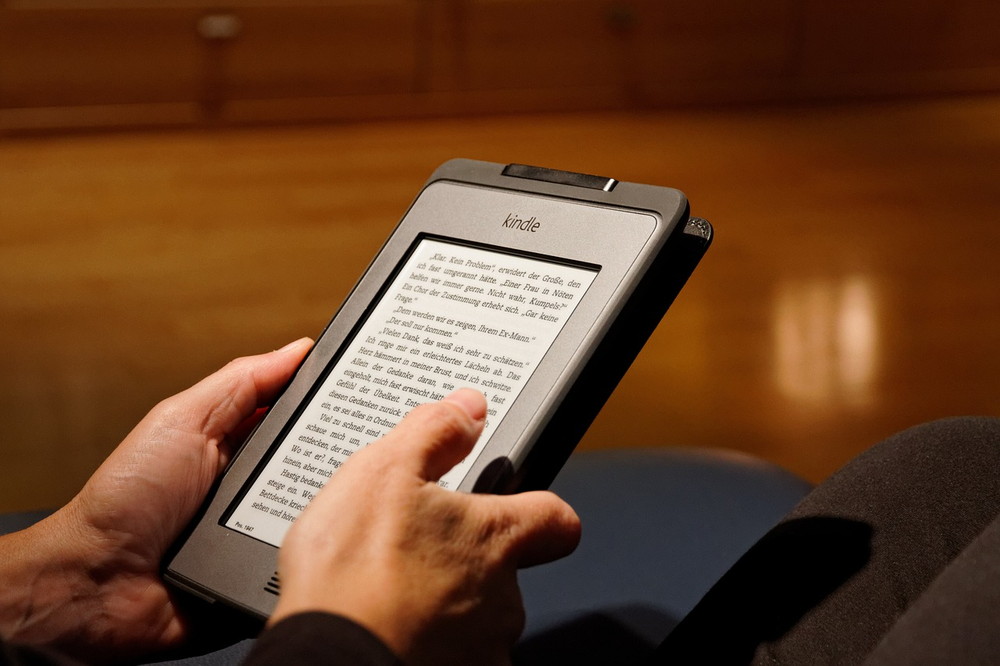
kindle無料で試せる電子書籍の種類
Kindleでは、無料で試せる電子書籍が豊富にご用意されており、初めての電子書籍を利用する方でも気軽に楽しむことができます。
この無料書籍の品揃えには、小説、漫画、雑誌、洋書など様々なジャンルが含まれています。
まず、AmazonのKindleストアには「無料で読む」セクションがあり、そこから無料で提供されている書籍を探すことが可能です。
この中には、古典文学や著作権が切れた名作小説、プロモーション目的で一部無料化されている新刊などがあります。
特に、洋書を無料で読めるのは、英語学習者にとって大きなメリットです。
さらに、「Kindle Unlimited」や「Prime Reading」に加入している場合、さらに多くの無料書籍をお楽しみいただけます。
これらのサービスでは、特定の書籍が読み放題の対象となっており、通常購入するよりもコストを抑えながら様々なジャンルを挑戦することが可能です。
漫画の場合、第一巻のみ無料で提供されているシリーズが多く、気になる作品を手軽にチェックできます。
これにより、シリーズの購入を検討する前に内容を確認できる点が魅力です。
キャンペーンなどで、期間限定で無料公開されている書籍もありますので、定期的にストアをチェックすることをお勧めします。
注意点として、無料書籍には対応デバイスが限定されているものもあります。
本の一部は、Kindle Cloud Reader や特定の端末でのみ閲覧可能な場合があるため、利用前に対応状況を確認し、無料で試せる電子書籍を活用することで、コストを抑えながら新しい読書体験を楽しむことができます。
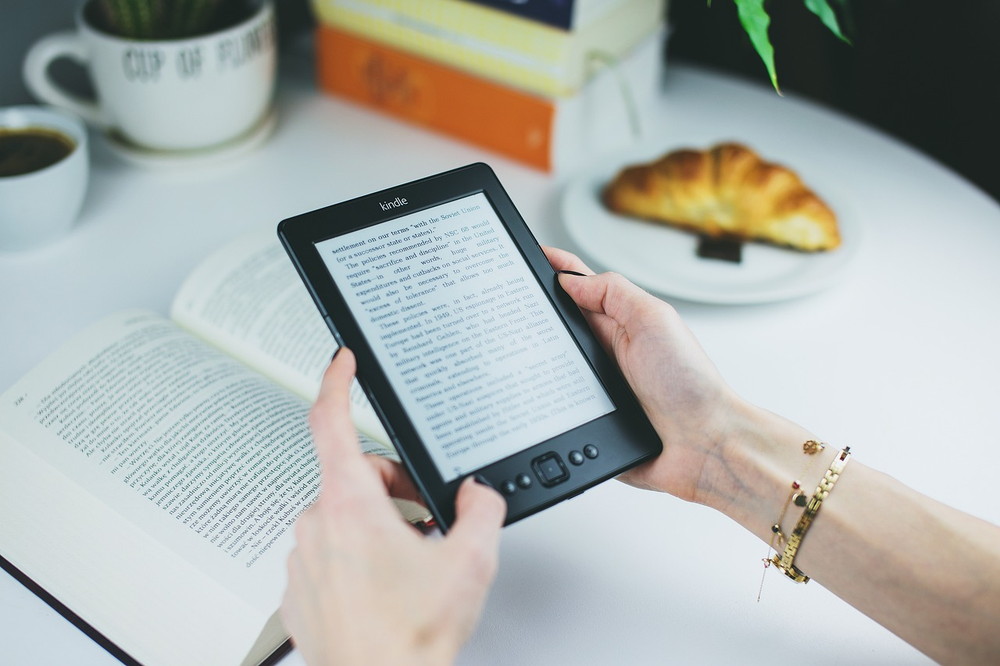
kindle for webアプリの使い勝手とは
Kindle for Web はアプリとしてインストールする必要がなく、ブラウザを利用して電子書籍を読むためのサービスです。
その特徴や影響は、利用者の状況やニーズによって評価が異なります。
以下では、Kindle for Web の主な特徴やメリット、デメリットについて詳しく解説します。
まず、Kindle for Web の一番の大きな魅力は、その手軽さです。
専用アプリのインストールが不要であり、対応ブラウザ(Chrome、Firefox、Safari など)があればすぐに利用を開始できます。
このため、PCやMacなどのデバイスで簡単にアクセスでき、アプリがインストールできない環境でも便利です。
また、Amazonアカウントと同期されているため、他のデバイスで購入した本もすぐにブラウザ上に表示されます。
操作性に関しては、非常にシンプルで直感的です。
本棚に表示される表紙をクリックするだけで商品が開き、左右の矢印キーや画面上のボタンでページをめくることができます。
一部ではフォントサイズや背景色の変更といったカスタマイズも可能で、特に洋書を読む際には便利な機能です。
しかし、デメリットもあります。
主に日本語のリフロー型書籍(小説や実用書など)には対応していないため、これらの書籍を読みたい場合はKindleアプリを利用する必要があります。
Webはインターネット接続が必要であり、オフライン環境では利用できません。
そのため、移動中や通信環境が不安定な場所では不便を感じるかもしれません。
さらに、ハイライトやメモ機能が制限されている点にも注意が必要です。
Kindle アプリではこれらの機能をフル活用できますが、Web 版では基本的に閲覧のみの利用に限定されます。
書籍の内容を深く読み込む際には不向きな場合もあります。
総じて、Kindle for Web は特定の場面や環境で使える便利なサービスですが、その点は利用者のニーズや読書スタイルによって評価が分かれます。
ブラウザで手軽に電子書籍を楽しみたい方には最適ですが、機能面の制限を理解した上で利用することが重要です。
Kinkle safariで読むための設定ポイント
Safariブラウザを利用してKindle for Webで電子書籍を読む場合、いくつかの設定を確認しておくとスムーズな読書体験が得られます。
SafariはApple製デバイスに標準搭載されているブラウザであり、 iPhone、iPad、Macユーザーにとっては使い慣れた選択肢となります。
まず、Safariのバージョンが最新であるか確認してください。
Kindle for WebはSafari 11以降に対応していますが、最新版へのアップデートを行うことで、セキュリティ面の強化や動作の安定性を向上させます。
ブラウザのバージョン確認とアップデートは、設定アプリまたはMacのシステム環境設定から簡単にご覧いただけます。
次に、SafariのCookie設定を確認しましょう。
Kindle for WebはAmazonアカウントにログインして利用するサービスであり、Cookieを有効にしておく必要があります。
Safariの設定から「すべてのCookieを許可」に切り替え、必要に応じて特定のサイト(この場合はAmazon)のみ許可設定を変更することも可能です。
さらに、ポップアップブロック機能が有効になっている場合、Kindle for Web の一部の操作が制限される場合があります。
これを防ぐためには、Safari の設定画面でポップアップの許可を有効にするか、必要な場合はAmazon関連のサイトだけポップアップを許可するように設定してください。
読書環境を向上させるためには、Safariの「リーダーモード」や「ダークモード」を活用するのも良い方法です。
特に夜間に読書を楽しむ場合、画面の明るさを重視することで目の疲れを軽減します。
リーダーモードでは、ウェブページの余計な要素を排除し、より集中して読書を楽しむことができます。
ただし、SafariでKindleを読む際にも注意点があります。
日本語のリフロー型書籍は非対応である場合が多く、この場合はアプリを利用する方が適しています。
また、Safari自体の動作が重い場合は、キャッシュを削除して動作を改善することをお勧めします。
これらの設定を確認しておいて、Safariを利用した場合、Kindleの読書体験をスムーズにできます。
特にAppleデバイスとの親和性を考慮し、快適に電子書籍を楽しみましょう。
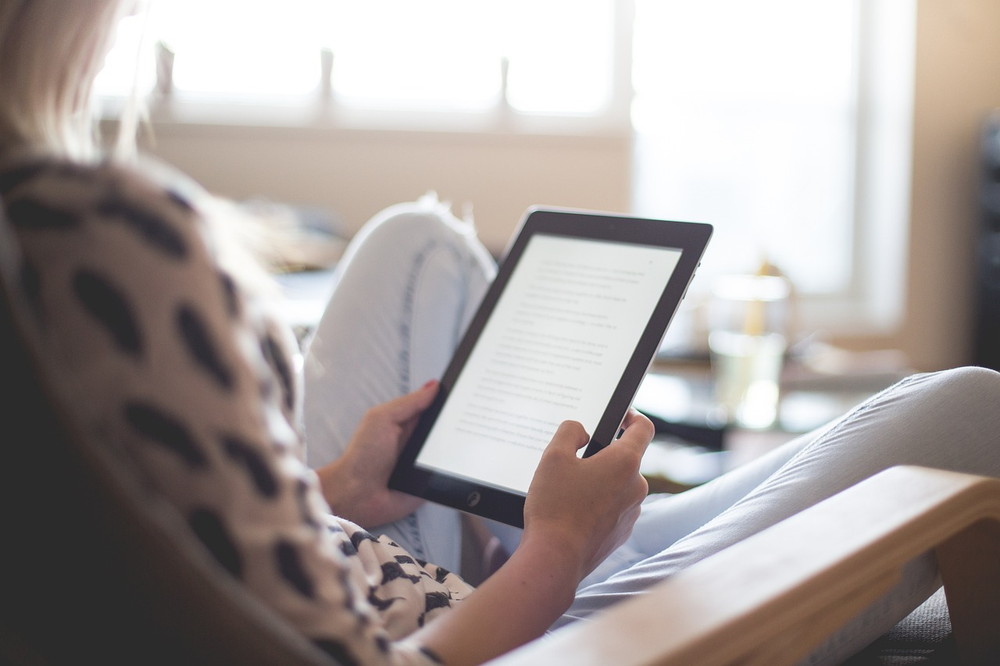
キンドル ブラウザ利用時の注意点とおすすめ
・キンドル ブラウザで見る際のメリットとデメリット
・キンドル ブラウザ 遅いと感じたときの対処法
・キンドル ブラウザ おすすめの活用シーン
・キンドル ブラウザ 拡大機能の活用方法
キンドル ブラウザで見る際のメリットとデメリット
メリット
- アプリ不要で手軽に使える
キンドルブラウザは専用アプリのインストールが不要で、対応するブラウザ(Chrome、Safari、Firefoxなど)さえあれば、どの端末でもすぐに利用を開始することができます。デバイスやアプリをインストールできない環境でのポイントです。 - 大画面で読書ができる
PCやタブレットなど、大きなディスプレイを活用できるそのうちブラウザ利用の余地があります。これにより、漫画や雑誌、図表が多い書籍など、細部まで読みやすい環境を提供します。 - ストレージ容量を消費しない
ブラウザ版は端末に書籍データをダウンロードしないため、デバイスのストレージを節約できます。 特に容量の限られたデバイスで利用する際には大きなメリットとなります。 - インターネット環境があればどこでも使えるログインするだけで、自分のライブラリにアクセスできる
外出先や新しい端末でも簡単に読書を再開できます。
デメリット
- 対応していない書籍がある
日本語の小説やリフロー型の書籍には対応していない場合があります。そのため、これらを読みたい場合は専用アプリの利用が必要です。 - インターネット接続が必須
オフラインでは利用できないため、電波の届かない場所や通信量を節約したい場合には不便です。また、接続ができない場合、ページの読み込みに時間がかかります。 - 利用できる機能が限定的
ハイライトやメモ機能、フォント変更など、Kindleアプリでは利用できる便利機能がブラウザ版では制限される場合があります。これにより、学習や深く読書したいときは物足りなさを感じることがあるでしょう。 - ページ操作が遅いことがある
特に通信環境や端末の性能に依存するため、ページをめくる動作が遅い
キンドル ブラウザ 遅いと感じたときの対処法
キンドルをブラウザで利用している際に「遅い」と感じることは少なくありません。
ページの読み込みが遅かったり、操作がスムーズでなかったりすると、かなりの読書体験が台無しになってしまいます。
遅いと感じたときに対処するための方法をいくつかご紹介します。
まず、インターネット接続の状態を確認しましょう。
キンドルブラウザはオンラインでデータを読み込むため、通信速度が遅いとページの表示にも影響します。
Wi-Fiが不安定な場合は、より安定した接続先また、モバイルデータを使用している場合は、通信量制限がかかっていないか確認しましょう。
次に、利用しているブラウザのキャッシュをクリアすることも効果的です。
キャッシュデータが増えると、ブラウザ全体の動作が遅くなる可能性があります。
設定メニューからキャッシュの削除を行います。
また、ブラウザを最新バージョンにアップデートすることも重要です。
古いバージョンでは、最新のWebサービスと互換性が低下する場合があります。
さらに、不要なタブを閉じることも一つの対策です。
多くのタブが表示されたままだとブラウザのリソースを大量に消費し、結果的に動作が遅くなることがあります。
不要なタブやアプリケーションを閉じて動作を軽くしましょう。
例えば、Chromeで遅いと感じた場合はFirefoxやEdge、Safariなど他のブラウザを試してみてください。
ブラウザによって動作が異なる場合があり、環境に最適なものを選ぶことで速度の改善が期待できます。
最後に、端末自体の性能が影響している可能性もあります。
特に古いデバイスでは、ブラウザの動作が頻繁になります。
その場合、可能であれば、より新しいデバイスを利用するか、専用のKindleアプリに予めのことを検討してください。
これらの対処法を実践することで、キンドルブラウザの動作速度を改善し、快適な読書体験を取り戻すことができるでしょう。
正しい方法を選んで、自分の環境に合った読書を楽しんでください。
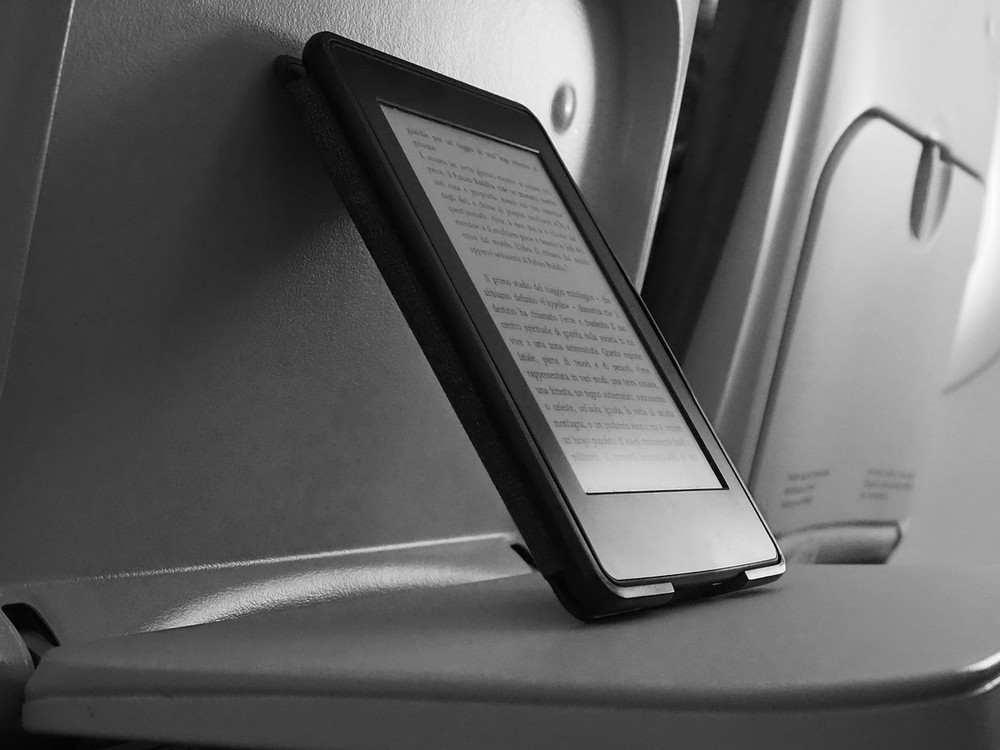
キンドル ブラウザ おすすめの活用シーン
キンドル ブラウザは、アプリのインストールが不要で簡単に利用できることから、さまざまな場面で活用できます。
その特性を最大限に活かせるおすすめのシーンを紹介します。
1. 職場や学校での一時的な利用
キンドル ブラウザは、インストール不要で利用できるため、アプリをインストールできない職場や学校のPCでの利用に最適です。
たとえば、職場でのリサーチ資料や学校の参考書をキンドルで購入している場合、ブラウザ版を使えば、共有端末でも簡単にアクセスできます。
ログインするだけでライブラリにアクセスできるため、急な確認作業にも便利です。
2. 容量が限られたデバイスでの利用
スマートフォンやタブレットのストレージが不足している場合、キンドル ブラウザが非常に便利です。
アプリ版のように書籍データを端末にダウンロードする必要がないため、ストレージ容量を節約しながら、複数の本を閲覧できます。
特に、頻繁に書籍を切り替えたり、試し読みをしたい場合に最適な選択肢となります。
3. PCやタブレットを活用した大画面での読書
ブラウザ版は、PCやタブレットでの利用に適しており、大画面を活用することで細かい文字や図表が見やすくなります。
雑誌や漫画、学術書のように視覚的要素が重要な書籍を読む際には、大画面での表示が非常に有効です。
特に、PCのフルスクリーン表示を利用することで、没入感のある読書体験が得られます。
4. 外出先での一時的な利用
外出中や旅行中など、普段使わない端末で読書を楽しみたいときにもキンドル ブラウザは活躍します。
たとえば、カフェや図書館で急に書籍を確認したくなった場合、インターネット接続さえあればどのデバイスからでもライブラリにアクセス可能です。
アプリがインストールされていない端末でも利用できる柔軟性が魅力です。
5. 書籍購入前の試し読み
キンドル ブラウザは、Amazonの試し読み機能とも連携しています。
購入を迷っている本がある場合、ブラウザを通じて簡単に試し読みができ、内容を確認してから購入する判断ができます。
特に、漫画やシリーズものの冒頭部分を確認するのに便利です。
これらのシーンでの活用を通じて、キンドル ブラウザは柔軟かつ便利な選択肢となります。
アプリ版と併用することで、利用シーンに応じた最適な読書環境を作り出すことが可能です。
キンドル ブラウザ 拡大機能の活用方法
キンドル ブラウザの拡大機能を活用することで、書籍の文字や画像をより見やすく調整でき、快適な読書環境を作ることができます。
この機能は特に、細かい文字や図表が多い書籍を読む際に便利です。
1. 拡大機能の基本的な使い方
キンドル ブラウザの拡大機能は、ブラウザ自体のズーム機能を使用します。
PCの場合、「Ctrl」キー(Macでは「Command」キー)を押しながらマウスホイールを操作するか、「Ctrl」+「+」キーで画面を拡大できます。
一方、タブレットやスマートフォンでは、画面を指で広げるピンチアウト動作を使うことで拡大が可能です。
2. 細かい文字を読みやすくする
学術書や洋書、技術書など、小さい文字が多い書籍を読む場合、拡大機能を使うことで視認性が向上します。
フォントサイズが固定されている書籍でも、ズームインすることで目の負担を軽減し、快適に読み進めることができます。
3. 画像や図表の詳細確認
雑誌や漫画、写真集のようなビジュアル重視の書籍では、拡大機能が特に役立ちます。
図表やイラストの細部をしっかり確認したい場合、必要な部分をズームすることで、細かいディテールを楽しむことができます。
特に、技術書や科学書でデータやグラフを見る際には便利です。
4. レイアウト調整が必要な場合の利用
一部の書籍では、ページのレイアウトが画面サイズに最適化されていない場合があります。
拡大機能を使用すれば、自分が見やすいサイズに画面を調整することができ、読書体験を向上させることができます。
ただし、拡大しすぎると全体を見渡しづらくなるため、適度なサイズに調整することがポイントです。
5. 操作の簡略化
PCでは、キーボードショートカットを活用することで、拡大・縮小の操作がスムーズに行えます。
例えば、「Ctrl」+「0」で元のサイズに戻すことができ、試行錯誤しながら最適なズームサイズを見つけやすくなります。
スマートフォンやタブレットでも、直感的なタッチ操作で簡単に調整可能です。
注意点
拡大機能を使用する際、一部の書籍では画像や文字が荒く表示される場合があります。
これは元の書籍データの解像度に依存するため、画質が重要な場合は専用のKindleアプリを利用するのも選択肢の一つです。
キンドル ブラウザの拡大機能をうまく活用することで、文字や画像の視認性を高め、自分に合った読書スタイルを実現できます。
特にビジュアル重視の書籍や、細かいディテールを確認したい場合に役立つ便利な機能です。
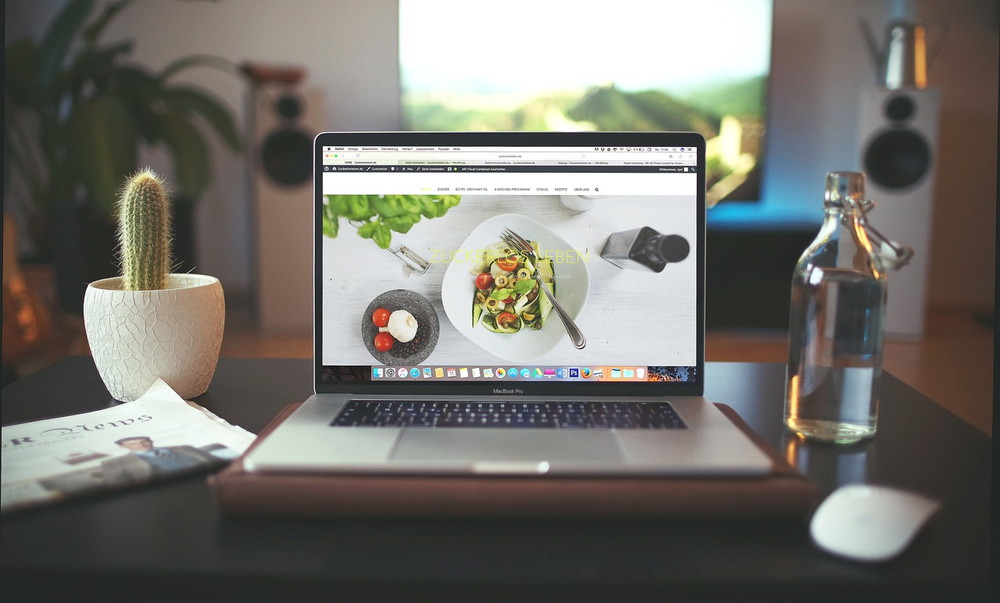
キンドル ブラウザの使い方と活用ポイント まとめ
- キンドル ブラウザは専用アプリ不要で利用可能
- ChromeやSafariなど主要ブラウザに対応
- 固定レイアウト型書籍に最適化されている
- 日本語のリフロー型書籍は非対応の場合がある
- オフラインでは利用できずインターネット接続が必須
- ブラウザ版ではストレージ容量を節約できる
- ハイライトやメモ機能は一部制限されている
- ブラウザの最新バージョンを使用することが推奨される
- SafariではCookieやポップアップ設定を確認する必要がある
- ブラウザ版はページ表示速度が接続環境に依存する
- PCの大画面で細かい文字や図表が見やすい
- 試し読みや一時的な読書に便利
- ブラウザ拡張機能でカスタマイズが可能
- 公共PCや共有端末でも利用できる利便性がある
- Kindleライブラリに即アクセスできる簡便さが特徴
ーーーーープロモーションーーーーー


