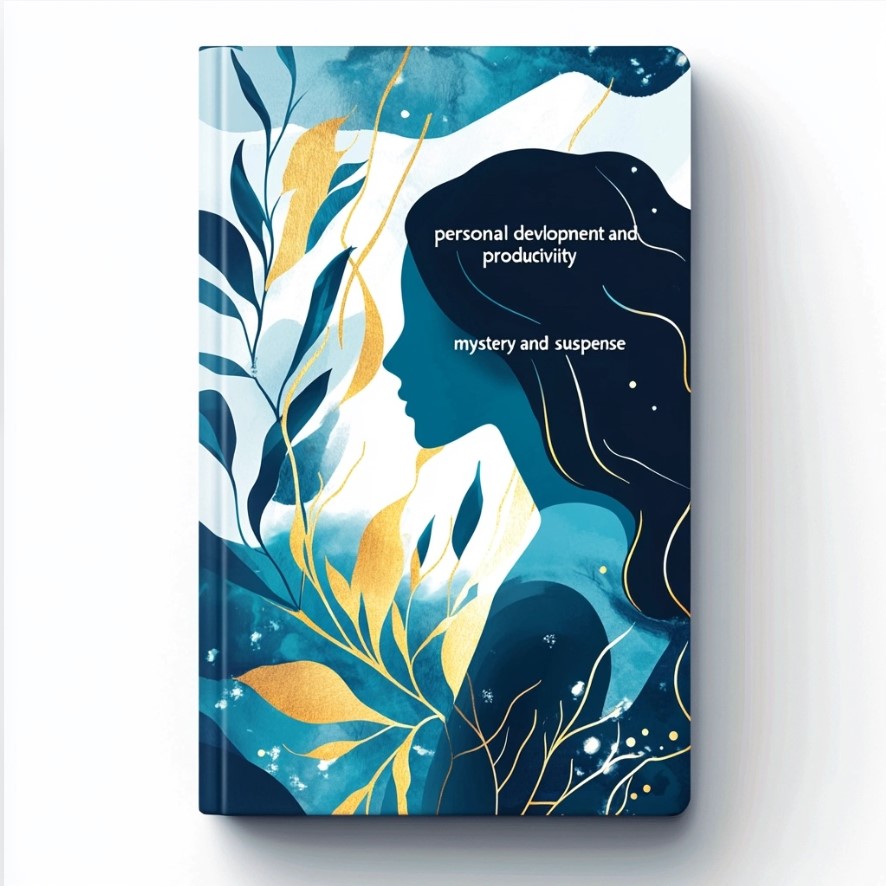「本ページのリンクにはプロモーションが含まれています」
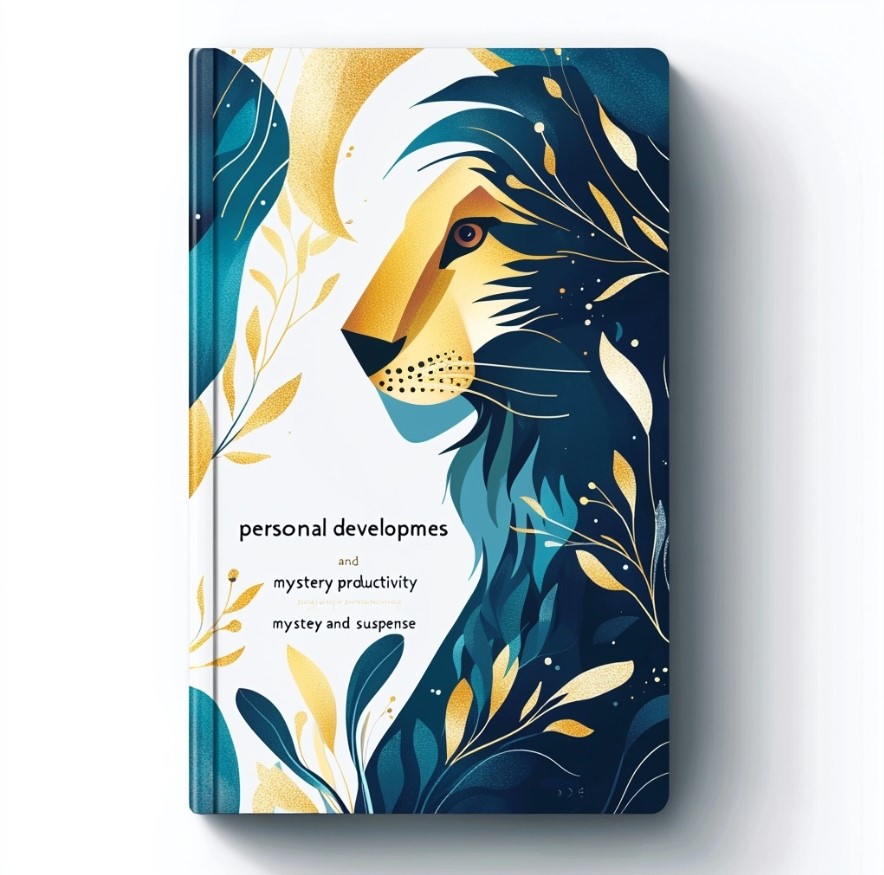
キンドルコミッククリエイターは、電子書籍制作を簡単に実現できるAmazon公式ツールです。
特に、Kindleコミッククリエイターは写真集の作成に適しており、デジタル写真やAI生成画像を活用して簡単にプロ仕様の作品を制作できます。
この記事では、このツールの使い方を初心者にもわかりやすく解説し、制作の際に役立つポイントを紹介します。
また、よくある疑問や問題にも対応します。
例えば、Kindleコミッククリエイターでスマホでの作業は可能なのか、ソフトをダウンロードできない場合の対処法、ソフトのクラッシュやエラーへの解決策など、実際によく起こりうるトラブルについて詳しく解説します。
さらに、画像サイズの設定や、ipadを活用した効率的な作業方法についても触れられています。
これらの情報をもとに、スムーズに電子書籍制作を進め、魅力的な作品を世界に届けましょう。
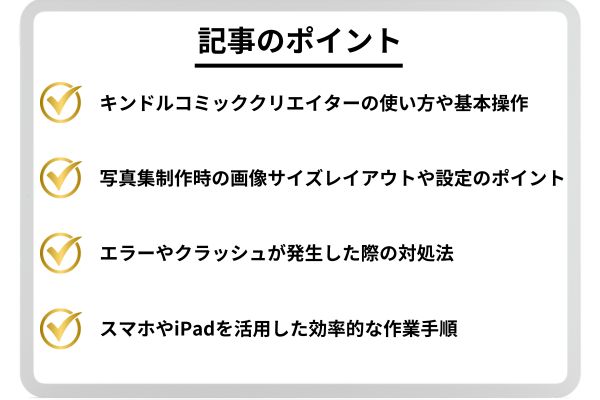
キンドルコミッククリエイターを使いこなす方法
・Kindle Comic Creator 写真集の活用術
・画像サイズ設定のポイントとコツ
・キンドルコミッククリエイター スマホ対応は可能か
・Kindle Comic Creator ダウンロードできない場合の対処法
・Kindle Comic Creator クラッシュするときの解決策
・Kindleコミッククリエイター iPadでの使い方ガイド
Kindle Comic Creator 写真集の活用術

Kindle Comic Creator は、写真集を電子書籍として制作・販売したい方にとって非常に便利なツールです。
このツールの最大の利点は、専門的な知識がなくてもデータ画像を簡単に電子書籍の形式に変換できることです。
AI生成画像やデジタル写真を取り込み、短時間でプロ仕様の写真集を作成することが可能になります。
例、旅行写真をテーマにした写真集を作成する場合、旅行先に撮影した複数の写真を一括で取り込み、ページの順番やレイアウトを自由に調整できます。
また、カバー画像を別途用意して設定します。これにより内容だけでなく視覚的な第一印象にも注目した写真集を提供できます。
ただし、注意点として、写真集を作成する際は画像のクオリティに気を配る必要があります。
Kindle端末で最適な表示がされるよう、解像度や色合いの確認を行います。
画像を使用する場合、商用利用が可能な状態であることを事前に確認することが重要です。
これは、著作権の問題を防ぐための重要なステップとなります。
今後の工夫を踏まえて、Kindle Comic Creatorを使った写真集制作は、趣味を収益化することになります。
あなたがこれまで撮り溜めた写真や作成したデジタルアートを電子書籍という形に変換し、多くの人々に届けるチャンスを積極的に活用してください。
画像サイズ設定のポイントとコツ
Kindle Comic Creatorで電子書籍を制作する際、画像サイズの設定は非常に重要な要素です。
適切なサイズに設定することで、読者が快適に閲覧できる仕上がりを実現し、プロフェッショナルな印象を与えることができます。
ただし、不適切なサイズ設定は、視認性の低下やレイアウトの崩れを引き起こす可能性があるため、注意が必要です。
まず、Kindle端末で最適とされる推奨サイズを把握することがポイントです。
例えば、一般的に800×1280ピクセルのアスペクト比が推奨されます。
このサイズに当てはまることで、端末画面全体に画像を表示できます。
また、カバー画像には、より高解像度の1600×2560ピクセルを使用することで、より鮮明な表示が可能になります。
次に、画像ファイルの圧縮に注意することも大切です。
圧縮し過ぎると画質が下がって見栄えが悪くなる一方、圧縮しない場合はファイルサイズが大きくなり、閲覧者の端末に負担をかける可能性があります。
このため、圧縮は適度に行い、必要に応じて専用ソフトを活用するのがおすすめです。
さらに、複数の画像を配置する場合は、すべての画像のサイズを統一するようにしましょう。
これにより、ページごとのレイアウトのばらつきがなくなり、全体的な統一感を出すことができます。
サイズや比率が異なる画像を使用する場合は、トリミングや余白の調整を行い、見栄えを整えると良いでしょう。
むしろ、細心の注意を払うことで、Kindle Comic Creatorを使用した電子書籍は、より高品質でプロフェッショナルな仕上がりとなります。
画像サイズ設定は見落としがちな部分ですが、読者の閲覧体験を左右する重要なポイントであることを意識しましょう。
キンドルコミッククリエイター スマホ対応は可能か
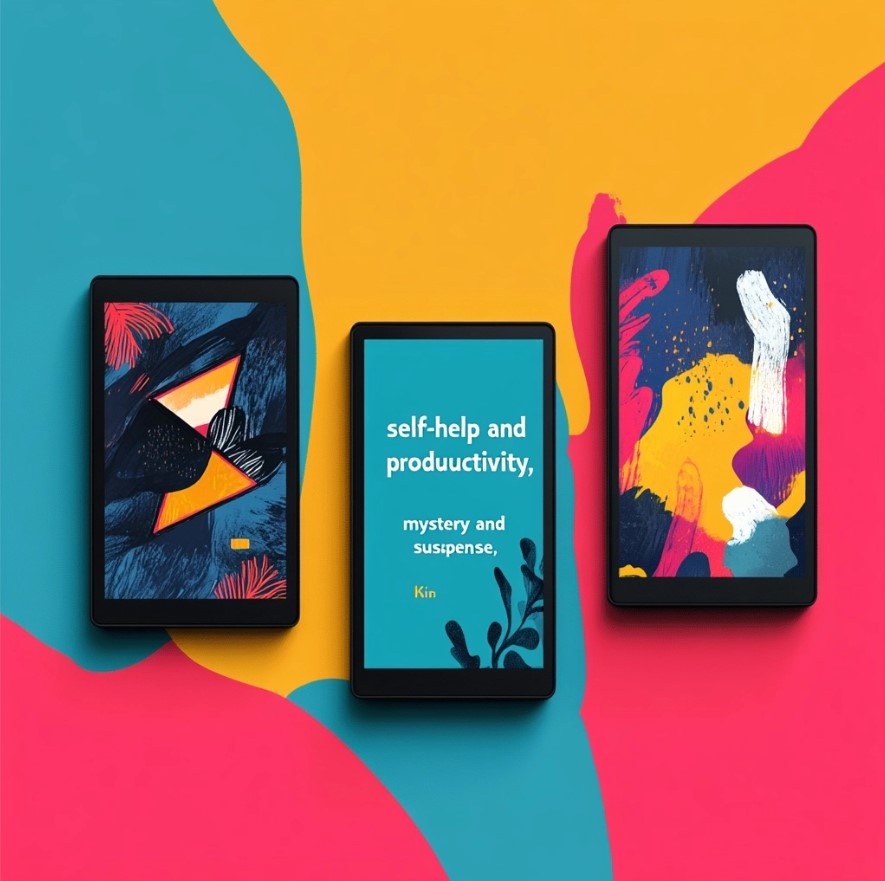
Kindle Comic Creatorは、最新のところPC向けのソフトウェアとして提供されており、スマホ単体での利用には対応していません。
このため、スマホで電子書籍を制作したい場合は別の方法を検討する必要があります。
なお、スマホを補助的に活用する方法は存在するため、その点について解説します。
まず、Kindle Comic Creatorの動作環境としてWindowsやMacのPCが必要です。
このソフトウェアは、画像データの取り込みやレイアウト設定、目次の作成といった高度な機能を提供しています。
これらの操作をスマホの画面で行うのは現実的ではないため、PCの使用が推奨されます。
ただし、スマホを活用する場面としては、素材となる画像の撮影や簡単な編集が考えられます。
スマホで撮影した写真をPCに転送し、Kindle Comic Creatorで加工するという流れが一般的です。
また、どうしてもスマホで電子書籍を作成したい場合には、スマホ対応の別の電子書籍作成アプリを利用する方法もあります。
例えば、Pages(iOS)やGoogle ドキュメント(Android)などで暫定的にEPUB形式を作成し、それをPCに転送してKindle用に再編集するという手段も選択肢の一つです。
さらに、完了した電子書籍データの確認やプレビューは、スマホを活用できます。
Kindle Previewerで作成したmobiファイルをスマホのKindleアプリで確認すれば、実際の閲覧者の視点での表示をチェックできます。
このように、現状ではKindle Comic Creatorをスマホ単体で利用することはできませんが、PCとスマホを大事にして作業効率を上げる方法は多々あります。
特にスマホの携帯性を考慮して素材の作成やプレビュー確認に並行することで、よりスムーズな制作を実現できるでしょう。
Kindle Comic Creator ダウンロードできない場合の対処法

Kindle Comic Creator がダウンロードできない場合、いくつかの原因が考えられます。
これに対応するための手順を順番に確認していくことで、問題を解決できる可能性があります。
まずは、公式サイトから正しいダウンロードリンクを利用しているか確認しましょう。
Kindle Comic CreatorはAmazon公式のツールですので、公式ページ以外からのダウンロードは避けてください。
公式サイトには「Kindleダイレクト・パブリッシング( KDP)」のサポートページからアクセスできます。
間違ったリンクを使用していると、ダウンロードが失敗する場合がございます。
次に、インターネット接続の安定性を確認してください。
ダウンロードが途中で止まる場合、Wi-Fi や通常接続に不具合があるかもしれません。
一度接続を切り、再接続してから再試行してください。特に大容量のファイルをダウンロードする際には、安定したインターネット環境が必要です。
また、PCのセキュリティソフトがダウンロードをブロックしている場合も考えられます。
セキュリティ設定を一時的に緩和し、ダウンロードを再試行することで問題が解決することが多いです。
ただし、この操作にはリスクがあるため、必ず安全性を確認した上で行ってください。
なお、PCのシステム要件を確認することも重要です。
Kindle Comic Creatorは比較的古いソフトウェアであるため、WindowsやMacのシステムバージョンによっては正常に動作しない場合があります。
公式サイトで推奨されているシステム要件と自分のPC環境を照らし合わせ、互換性を事前に確認しましょう。
これらの方法を試しても解決しない場合、ブラウザを変更することや、別のPCでダウンロードを行うことも効果的です。
特定のブラウザが原因でファイルのダウンロードがブロックされるケースがあるため、ChromeやFirefoxなど他のブラウザで試してみてください。
Kindle Comic Creator クラッシュするときの解決策
Kindle Comic Creatorが頻繁に落ちる場合、作業の進行が妨げられ非常に懸念されます。
最初に確認すべきなのはPCのスペックです。Kindle Comic Creatorは複数の画像データを取り込んで処理するため、PCの性能が不足していると動作が重くなり、クラッシュの原因になります。
特に画像サイズが大きい場合やファイル数が多い場合には注意が必要です。
可能であれば、他のアプリケーションを閉じることでメモリの使用量を減らし、ソフトウェアが動作しやすい環境を整えましょう。
次に、ソフトウェアのバージョンが最新であるか確認してください。
古いバージョンを使用していると、不具合が発生しやすいため、Amazon公式サイトから最新バージョンをダウンロードし、再インストールすることで問題が改善することがあります。
また、読み込む画像の形式やサイズも重要です。
対応している画像形式はJPG、PNG、PDFなどですが、非常に大きなサイズの画像を取り込むと処理が追いつかず、ソフトがクラッシュすることがあります。
1枚あたり800×1280ピクセル程度にリサイズすることで、処理がスムーズになりやすいです。画像が重複していないか、破損していないかも確認して先に進みましょう。
さらに、PCの一時ファイルやキャッシュが溜まっていることが原因でソフトクラッシュする場合もあります。
一時ファイルを削除することで、PC全体のパフォーマンスを改善でき、Kindle Comic Creatorの動作も安定することがあります。
これらを試しても解決しない場合は、管理者権限でソフトを実行する方法も有効です。
ソフトウェアが十分な権限を持たず、正しく動作しない場合があるため、管理者モードで再起動することで改善されることがあります。
ソフトウェアが頻繁にクラッシュする状態が続くなら、Amazonサポートに相談し、公式な対応策を確認するのが最終手段です。
適切な画像サイズやPC環境の見直しを行うことで、Kindle Comic Creatorのクラッシュ問題を解消できるでしょう。
Kindleコミッククリエイター iPadでの使い方ガイド

Kindle Comic Creator は主に PC 向けのソフトウェアですが、iPad で作業することも一部可能です。
ただし、iPad 単体で直接利用することはできないため、適切な代替手段や作業手順について解説します。
まず、iPadを活用するシーンとしては画像の作成や編集が挙げられます。
iPadにはProcreateやAffinity Photoなど高機能な画像アプリ編集が豊富に揃っており、これらを使ってKindle用の画像データ、特にApple Pencilを活用すれば、イラストや写真の修正が直感的に理解できます。
作成した画像データは、iCloudやGoogleドライブを使ってPCへ転送します。
この際、画像ファイル名を連番(例:1.png、2.png)にしておくと、Kindle Comic Creatorへの取り込みがスムーズになります。
データ転送後はPCでKindle Comic Creatorを起動し、制作作業を続けましょう。
また、iPadを活用するもう一つの方法は完了データのプレビュー確認です。
Kindle Previewerでmobiファイルを作成した後、iPadのKindleアプリに送信して表示確認を行います。
これにより、実際の読者がタブレット端末でどのように表示されるか事前に確認できるため、最終的な調整が容易になります。
注意点として、Kindle Comic CreatorはiPadのOSでは動作しないため、PC環境が必須です。
ただし、iPadを補助ツールとして活用することで、画像作成やプレビュー作業の効率を向上させることが可能です。
iPadを活用することで、PCと併用しながらクリエイティブな作業を効率的に進めることができます。
特に外出先での作業や、デザインの微調整をiPadで行い、その後PCで最終編集を行うという流れは非常に効果的です。
キンドルコミッククリエイターで出版の新しい時代へ
・Kindle Comic Creator エラーへの対応方法
・Kindle Comic Creatorの使用方法
・新しい時代の出版サービスで、あなたの「書きたい」を実現します!
・簡単に電子書籍化できる魅力とは
・初心者が知っておきたい基本操作
・他のツールとの違いと強み
Kindle Comic Creator エラーへの対応方法
Kindle Comic Creatorを使用していると、時折エラーが発生し作業が中断してしまうことがあります。
ただし、エラーの原因は特定の要素に絞られることが多いため、適切な対処を行えば問題をスムーズに解決できることがほとんどです。
最初に確認すべきなのは画像ファイルの形式やサイズです。
Kindle Comic Creatorが対応している画像形式はJPG、PNG、PDF、TIFFです。これ以外の形式の画像を取り込むとエラーが発生します。
また、とんでもなく大きい画像サイズやファイル容量もソフトウェアの処理限界を超える原因となるため、推奨されるサイズである800×1280ピクセルにリサイズすることで改善できます。
次に、作業フォルダが空であるかどうかを確認してください。
Kindle Comic Creator は新しい本を作成する際に、保存先フォルダが空でない場合エラーを表示します。
ファイルが存在していないことを確認し、別途空のフォルダーを作成して指定することで解決します。
さらに、ソフトウェアが最新バージョンであることが重要です。Amazonの公式サイトからKindle Comic Creatorの最新バージョンをダウンロードし、インストールすることでバグや不具合が修正される場合があります。
古いバージョンでは特定のシステムやファイルとの互換性が失われ、エラーが起こることが多いため、常に最新の状態を保つことが推奨されます。
エラーが発生してソフトウェアがクラッシュする場合は、PCのメモリやストレージの使用状況も確認してみましょう。
作業中に他のアプリケーションを開いているとメモリが不足し、正常に動作しないこと余計なタスクを終了し、ソフトウェアの動作に必要なリソースを確保することで改善されることが多いです。
これらの対処法を試してもエラーが解決しない場合は、Amazon のサポートに連絡し、具体的なエラーメッセージを報告することで、解決の見通しを見られるでしょう。
ソフトウェアのアップデートを行うことで、エラーを未然に防ぐことが可能です。
Kindle Comic Creatorの使用方法
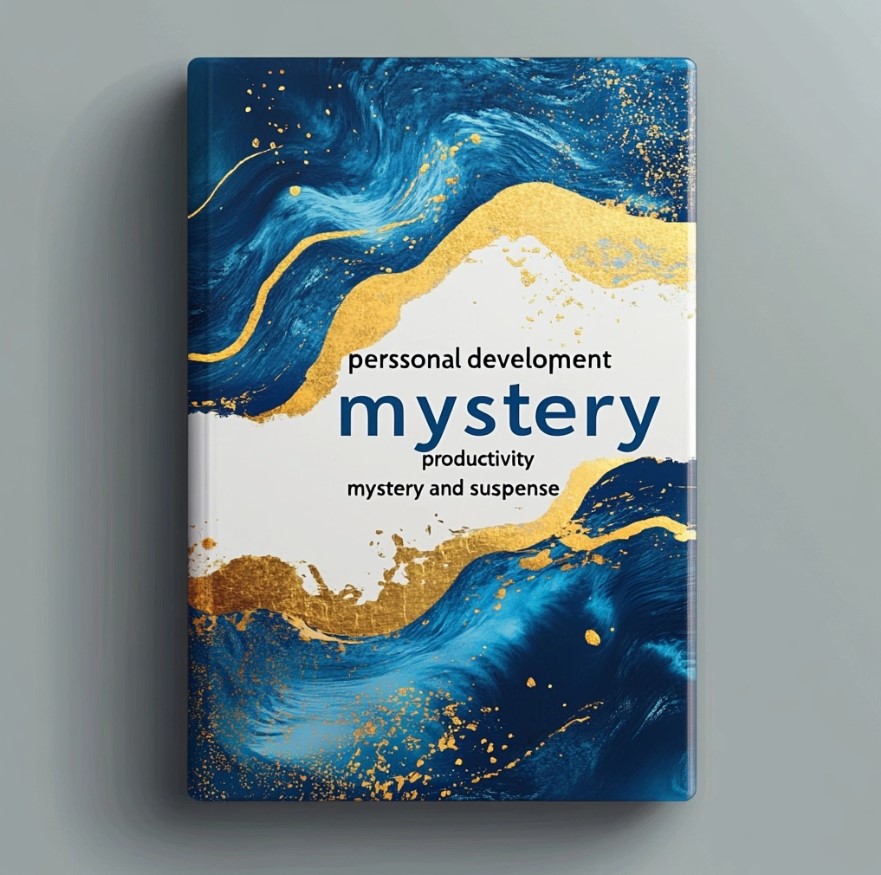
Kindle Comic Creatorの使い方はシンプルでありながら、機能性も高いため、初めての方でも簡単に電子書籍を作成できます。ここでは、基本的な操作手順について詳しく説明します。
最初に、ソフトのインストールと初期設定を行います。Amazonの公式サイトからKindle Comic Creatorをダウンロードし、インストールします。
インストールが完了したらソフトを起動し、言語設定を日本語に変更しましょう。これで、作業を進めやすい環境が整います。
次に、新しい本を作成します。ソフトを起動すると「新しい本を作成」というオプションが表示されるのでクリックし、以下の設定を行います。
- パネルビュー:コミック用の特殊表示機能ですが、通常の写真集やマンガの場合は「いいえ」を選択します。
- 本の進行方向:縦書きなら「右から左へ」、横書きなら「左から右へ」を選びます。
- ページサイズ:推奨サイズは800×1280ピクセルです。カバー画像は1600×2560ピクセルで作成すると最適です。
その後、メタデータを設定します。タイトル、著者名(ペンネーム可)、カバー画像を入力し、保存先フォルダを指定します。注意点として、保存先フォルダは空でなければならないため、事前に新しいフォルダを用意しておきましょう。
次に、ページ画像を取り込む作業です。「ページの追加」ボタンをクリックすると、ファイルエクスプローラーが開きます。作成済みの画像ファイルを順番に選択し、取り込みます。取り込み後、左側にページが一覧表示され、ページの順序をドラッグ操作で変更できます。
最後に、電子書籍としてエクスポートします。メニューバーの「ファイル」から「KF8としてエクスポート」を選び、保存先とファイル名を設定します。エクスポートが正常に完了すると、「mobiファイル」が生成されます。このファイルをKindle端末に送ることで、書籍として閲覧することが可能です。
このように手順を順番に進めていけば、誰でも簡単に電子書籍を制作できます。画像データを事前に整理し、順番を整えておくことで作業がさらにスムーズになります。
新しい時代の出版サービスで、あなたの「書きたい」を実現に!
デジタル出版の時代が到来したことで、誰もが自分の作品を世に送り出す機会を手にできるようになりました。
Kindle Comic Creatorはその中心にあるツールの一つで、従来の出版方法と比べて手軽かつ迅速に作品を発表できることが大きな魅力です。
従来の出版は、出版社への企画提案や印刷コスト、在庫管理といった多くの課題がありました。
しかし、Kindle Comic Creatorを使えば、自分のペースでコンテンツを作成し、Amazon Kindleストアを通じて世界中の読者に向けて出版することが可能です。
マンガ、写真集、イラスト集など、さまざまな形式に対応しているため、クリエイターの「書きたい」を柔軟にカタチにすることができます。
また、このツールを活用すれば、収益化も現実的になります。
Amazon Kindleストアに登録することで、1冊ごとに売上が発生し、継続的な収入を得ることが可能です。
特に、ニッチなテーマや個性的な作品は、電子書籍市場で注目を集めやすいため、大きなチャンスとなります。
一方で、デジタル出版ならではの課題も存在します。
画像やファイルの品質が低いと読者の満足度が下がってしまうため、作品のクオリティ管理が欠かせません。
また、作品が完成したら、適切なマーケティングやSNSでの告知を行うことで、より多くの人に作品を届けられるようになります。
Kindle Comic Creatorは、こうした新しい時代の出版ニーズに応える強力なツールです。
あなたの「書きたい」「伝えたい」という思いを実現し、世界中の読者に届けることができます。
デジタルの力を使って、自由な表現をカタチにしてみませんか?
簡単に電子書籍化できる魅力とは

Kindle Comic Creatorの最大の魅力は、誰でも簡単に電子書籍を作成できる点にあります。
従来、電子書籍を作成するには高度な知識や専門的なソフトウェアが必要でしたが、このツールを使えば画像データさえあれば手軽に電子書籍化が可能です。
具体的には、マンガ、写真集、イラスト集などのビジュアルコンテンツを、画像形式(JPGやPNG)で準備しておけば、それらをソフトウェアに取り込むだけで書籍の形に仕上げられます。
さらに、ページ順の調整、目次の作成、見開き設定といった機能が直感的に操作できるため、デザインの知識がなくても問題ありません。
また、出版コストが抑えられる点も大きな魅力です。
紙の書籍では印刷費用や在庫管理が必要になりますが、Kindle Comic Creatorで制作した電子書籍はデータとして存在するため、コストを大幅に削減できます。
これにより、個人クリエイターや初めて出版する方でも経済的な負担なく作品をリリースすることが可能です。
さらに、Amazon Kindleストアを通じて世界中に作品を販売できるため、多くの人に自分の作品を届けるチャンスが広がります。
地域や国を超えて作品を発表できるため、デジタル出版ならではの大きな魅力を実感できるでしょう。
このように、Kindle Comic Creatorは、簡単な操作とコスト削減を両立しながら、誰でも気軽に電子書籍化できる強力なツールです。
クリエイターの表現の幅を広げ、新しい出版の形をサポートしてくれる点が大きな魅力と言えるでしょう。
初心者が知っておきたい基本操作
Kindle Comic Creatorは初心者にも優しい設計がされており、基本的な操作を理解すればすぐに使い始めることができます。
ここでは、初めて使う方のために、作業の流れと重要なポイントを紹介します。
まずは、ソフトウェアのインストールから始めましょう。Amazon公式サイトからKindle Comic Creatorをダウンロードし、指示に従ってインストールします。
ソフトの起動後、言語設定を日本語に変更することで、作業がスムーズに進むようになります。
次に、新しい本を作成する手順です。起動画面から「新しい本を作成」を選択し、以下の設定を行います。
- パネルビュー:通常のマンガや写真集の場合は「いいえ」を選択します。
- 本の組方向:日本語コンテンツなら「右から左へ」が一般的です。
- ページサイズ:推奨は800×1280ピクセルです。これに合わせて画像を準備しておくときれいに表示されます。
次のステップは、画像データの取り込みです。あらかじめ画像ファイル名を順番にリネームしておく(例:1.png、2.png)と、取り込み後にページの順序を手動で並べ替える手間が省けます。
画像は一括で選択して取り込むことができ、画面左側にページが一覧表示されます。
さらに、目次の作成やページ設定も重要です。目次を作りたいページをダブルクリックし、テキストボックスにタイトルや章名を入力します。
見開きページに設定したい場合は、「ページ設定」から簡単に設定できます。
最後に、完成したデータをmobi形式でエクスポートします。メニューバーの「ファイル」から「KF8としてエクスポート」を選び、保存先とファイル名を決定します。
エクスポートが完了すると、電子書籍データが生成され、Kindle端末やアプリで確認することができます。
このように、手順に沿って進めるだけで、初心者でも簡単に電子書籍を制作できます。
基本操作を一つ一つ覚えながら進めれば、短時間でクオリティの高い作品を完成させることが可能です。
他のツールとの違いと強み
Kindle Comic Creatorには、他の電子書籍作成ツールにはない強みがいくつかあります。
特に、固定レイアウト型の書籍を作成する点において優れており、ビジュアルコンテンツを中心に扱うユーザーにとって非常に使いやすいツールです。
一つ目の強みは、操作のシンプルさです。
多くの電子書籍作成ツールは操作が複雑で、HTMLやCSSの知識が必要なものもあります。
しかし、Kindle Comic Creatorは画像データを取り込み、ページ順を整えるだけで完成するため、初心者でも直感的に操作できます。
これにより、マンガ、写真集、イラスト集といったビジュアルコンテンツが手軽に作成できるのです。
二つ目の強みは、固定レイアウト型のサポートです。
リフロー型の電子書籍では、テキストの位置やフォントサイズがデバイスごとに変わりますが、Kindle Comic Creatorではページ全体を一枚の画像として扱うため、デザインが崩れません。
特に、マンガや写真集のように細かなレイアウトを維持する必要がある場合には大きな利点となります。
さらに、Kindleプラットフォームとの高い互換性も見逃せません。
Kindle Comic CreatorはAmazonが公式に提供しているツールであるため、作成したmobiファイルはKindle端末やアプリで確実に表示されます。
Amazon Kindleストアでの販売を前提にしている場合、他のツールを使うよりもスムーズに作業が進むでしょう。
一方で、他のツールと比較して、柔軟性に欠ける部分もあります。EPUB形式でのエクスポートには対応していないため、他のプラットフォームに対応する場合には別途変換が必要です。
また、画像データが圧縮されるため、元の解像度を維持したい場合には注意が必要です。
これらの点を踏まえると、Kindle Comic Creatorは「シンプルにビジュアル中心の固定レイアウト型電子書籍を作成し、Amazon Kindleストアで出版する」ことに特化したツールであると言えます。
他のツールと使い分けることで、目的に合った出版作業がより効率的に進められるでしょう。
まとめ
初心者でも簡単に電子書籍を作成できる
AI生成画像や写真を短時間で書籍化可能
ページ順やレイアウトを自由に調整可能
800×1280ピクセルが推奨される画像サイズ
カバー画像は1600×2560ピクセルが最適
圧縮し過ぎない適度な画像品質管理が必要
著作権に注意し商用利用可能な素材を使用する
保存フォルダは空の状態で作業を進める
ダウンロード時は公式サイトから行う
PCとスマホを組み合わせて効率よく作業できる
クラッシュ時は画像サイズやPC性能を見直す
iPadで補助作業やプレビュー確認が可能
固定レイアウト型でデザインが崩れにくい
Amazon Kindleストアとの高い互換性を持つ
収益化や世界中への作品配信が実現可能
ーーーーー PR ーーーーー
一般的な商業出版と自費出版とは別の新しい出版サービス
<こんな方にもおすすめです>
・本の在庫を抱えずにできるだけ低コストで出版を実現したい方
・電子書籍やKDP(Kindle出版)にチャレンジしたいけど、スキルや時間が足りずに悩んでいる方
・書き溜めてきた文章を本として形にしたい
・国会図書館に寄贈してみたい方
著者の方の書きたいを「出版」「ブランディング」「マーケティング」の3面からサポートいたします。
■サービス/商品の強み 具体的なサービス内容は以下のとおりです。
・執筆テーマの提案・編集作業
・組版(書籍レイアウト)
・表紙デザイン