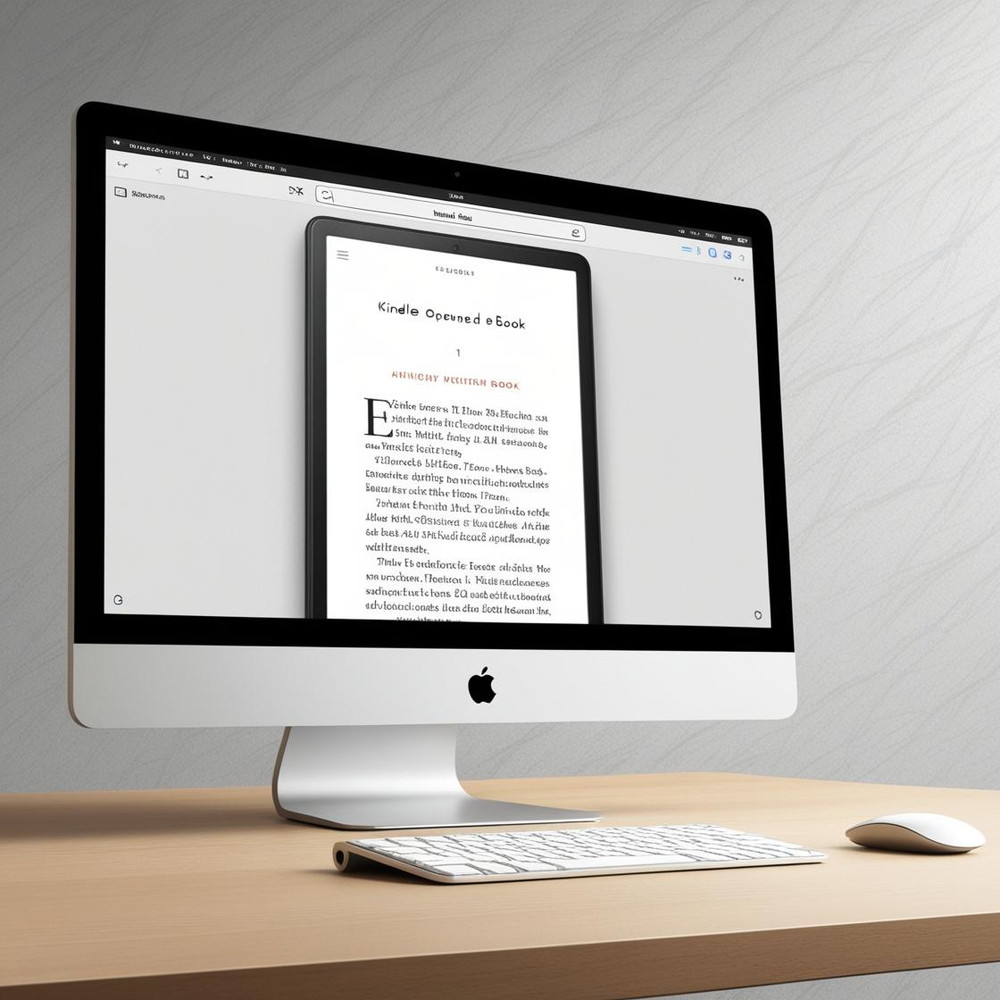「本ページのリンクには広告が含まれています」

Kindleで電子書籍を楽しむ際に、ブラウザを使用して本を読もうとしたがうまくいかないとお困りではありませんか。
「kindle ブラウザ 読め ない」と検索される方の多くは、Kindleブラウザ版やKindle for Webでの利用時に直面するさまざまな問題に悩まされていることでしょう。
例えば、購入したのにダウンロードできない、表示がおかしい、あるいは真っ白で読めないなどのトラブルが挙げられます。
また、Kindle Cloud Readerやブラウザ Chromeを利用する際の使い方や設定に戸惑うケースも多いようです。
さらに、「ライブラリーどこ?」という疑問や、androidで本が開かない場合の対応策について知りたい方もいるでしょう。
本記事では、これらの問題を解決するための具体的な対処法や注意点をわかりやすく解説します。
Kindleのトラブルにスムーズに対応し、快適な読書を楽しむための情報をお届けしますので、ぜひ最後までご覧ください。
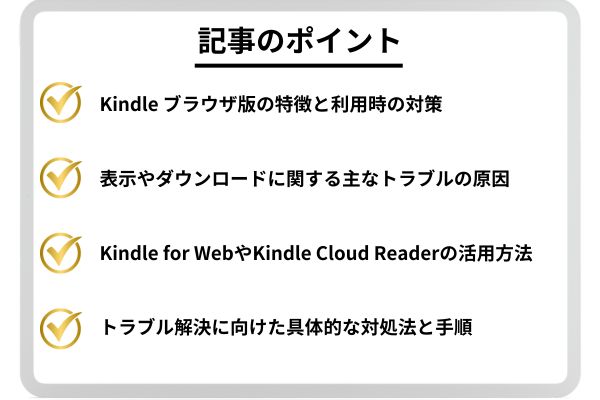
Kindleブラウザで読めない時の原因と解決策
・Kindleブラウザ版の概要と特徴
・購入したのにダウンロードできない場合
・表示がおかしい場合の対処方法
・Kindle for Webの使い方と注意点
・真っ白で読めない時の対処法
・Kindle Cloud Readerで本を読む方法
Kindleブラウザ版の概要と特徴
Kindleブラウザ版は、Amazonが提供する電子書籍のサービスの一環で、専用アプリをインストールせずにWebブラウザから直接Kindle本を読める仕組みです。
このブラウザ版には、「Kindle for Web」や「Kindle Cloud Reader」といった名称が使われており、主にパソコンやタブレットでの読書をサポートしています。
まず、Kindleブラウザ版の主な特徴として、特別なソフトウェアのインストールが不要である点が挙げられます。
Amazonアカウントを利用してサインインするだけで、購入済みのKindle本をブラウザ上で閲覧できます。
そのため、PCやタブレットのストレージを圧迫することなく読書を楽しむことが可能です。
また、Chrome、Edge、Safariなどの主要なブラウザに対応しているため、幅広い環境で利用できます。
さらに、Kindleブラウザ版は他のデバイスとの同期がスムーズで、スマートフォンやKindle端末などで読んでいたページから続きを楽しめます。
これにより、場所やデバイスを選ばずに柔軟な読書体験が実現します。
一方で、ブラウザ版には対応していない書籍がある点も特徴です。
特に日本語の小説やビジネス書など、リフロー型(文字サイズを変更可能な形式)の書籍は読めない場合があります。
デメリットとしては、インターネット接続が必須であるため、オフラインで利用できない点が挙げられます。
また、拡大・縮小機能が制限されており、小さな文字を読みづらいと感じることもあるでしょう。
このように、Kindleブラウザ版は手軽さが魅力ですが、利用前に対応書籍や機能の制約を確認することが重要です。
購入したのにダウンロードできない場合
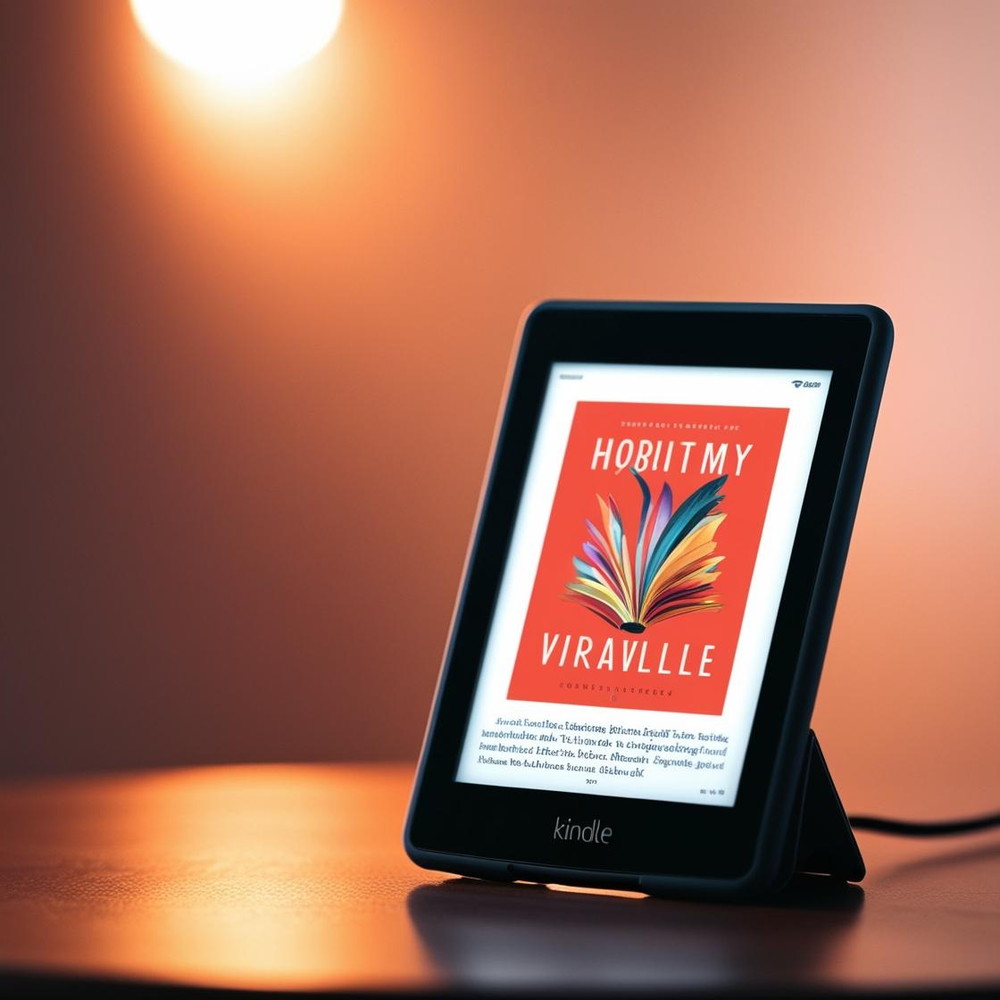
Kindle本を購入したにもかかわらずダウンロードができない場合は、いくつかの原因が考えられます。
最初に確認すべきは、インターネット接続の状態です。安定したWi-Fiやモバイルデータ通信がないと、書籍のダウンロードは正常に行えません。
通信が不安定な場合は、ルーターを再起動するか、他のネットワークに切り替えて試してみましょう。
次に、購入したKindle本が対応しているデバイスやアプリを確認する必要があります。
一部の書籍は、KindleアプリやKindle端末でしか開けない仕様になっています。
ブラウザ版では非対応の書籍を購入してしまった場合、Kindleアプリや端末を利用することで問題を解決できる可能性があります。
また、Kindleアカウントに問題がある場合もダウンロードができない原因となります。
アカウントにログインし直す、もしくはアカウント設定で登録デバイスを確認してみましょう。
登録デバイス数が最大数に達している場合、不要なデバイスの登録を解除する必要があることもあります。
さらに、デバイスの容量不足も考えられるため、ストレージを確認し、不要なデータを削除することをおすすめします。
それでも解決しない場合は、Kindleアプリや端末のソフトウェアを最新バージョンにアップデートしてみてください。これにより、既知の不具合が解消される場合があります。
最後に、購入した書籍自体に問題がある場合もあります。
購入履歴から対象書籍を確認し、「購入済み」状態であることを確かめましょう。
それでも問題が解決しない場合は、Amazonカスタマーサービスに連絡することでサポートを受けることができます。
表示がおかしい場合の対処方法
Kindleで表示がおかしい場合、まずはどのような状況で不具合が発生しているのかを特定することが重要です。
例えば、ページが正しく表示されない、文字化けが起きている、真っ白な画面になるなどの症状があります。
それぞれの原因と対処方法を以下に説明します。
最初に試すべきは、デバイスの再起動です。Kindleアプリや端末を一度終了し、再起動することで多くの問題が解消される場合があります。
また、アプリのキャッシュをクリアすることも有効です。これにより、一時的なデータの蓄積による不具合が解消される可能性があります。
次に、インターネット接続を確認しましょう。特に、ブラウザ版を利用している場合、安定した接続が必要です。
ネット環境が不安定な場合は、再接続を試みるか、別のWi-Fiネットワークを利用してみてください。
アプリやブラウザが最新バージョンでない場合も、表示の不具合が発生することがあります。
そのため、Kindleアプリやブラウザを最新バージョンにアップデートすることが推奨されます。
一方、ソフトウェアが最新でも問題が解決しない場合は、アプリのアンインストールと再インストールを試すことで改善することがあります。
それでも解決しない場合、購入した書籍自体に問題がある可能性があります。
この場合は、該当の書籍を一度削除し、再ダウンロードすることで正常に表示されることがあります。
さらに、Amazonの公式ヘルプページやカスタマーサポートを利用して、書籍やアカウントの状況を確認することも検討してください。
これらの手順を踏むことで、Kindleの表示に関する問題は大部分が解消されるでしょう。ただし、どの方法でも改善されない場合は、端末の故障やシステム上の問題も考えられるため、専門的なサポートを受けることを検討してください。
Kindle for Webの使い方と注意点
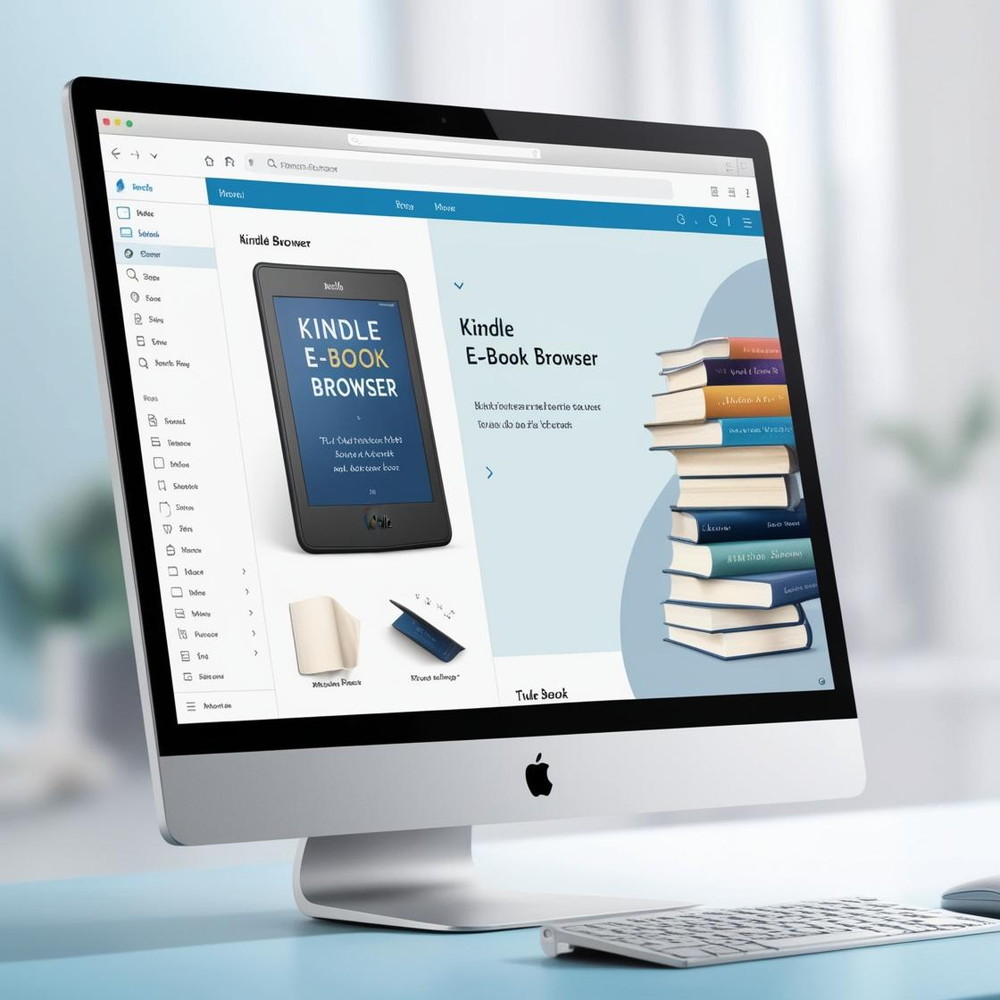
Kindle for Webは、Amazonの電子書籍サービスの一環で、ブラウザを通じてKindle本を直接読める便利なツールです。
これを活用することで、専用アプリをダウンロードせずにパソコンやタブレットから本を楽しむことができます。
ここではその具体的な使い方と、利用時に気を付けるべきポイントを詳しく解説します。
まず、利用するための基本的な手順を確認しましょう。
- Amazonアカウントでサインインする
Kindle for Webを利用するには、Amazonアカウントが必要です。まだアカウントを持っていない場合は、Amazon公式サイトからアカウントを作成してください。 - ライブラリにアクセスする
Amazonサイト内で「Kindle本&電子書籍リーダー」のメニューを選択し、「Kindle for Web」に進むと自分のKindleライブラリが表示されます。ここから、読みたい本を選ぶだけでブラウザ内で本を開くことが可能です。 - 本の閲覧方法
本を開いたら、キーボードの左右矢印キーやマウスホイールを使ってページをめくることができます。操作は非常に簡単で直感的です。
次に、注意すべきポイントについて説明します。
Kindle for Webは便利な反面、いくつかの制約があります。
まず、対応していない書籍があることです。特に、日本語のリフロー型書籍(文字サイズを変更できる形式)や一部の技術書は利用できない場合があります。
また、ネットワーク接続が必須であるため、オフライン環境では使用できません。
さらに、ブラウザによって動作が異なる場合があります。
Chrome、Safari、Edgeなどの主要なブラウザで対応していますが、各ブラウザのバージョンが古いと機能が正常に動作しない可能性があります。
そのため、最新バージョンへの更新を忘れないようにしましょう。
このように、Kindle for Webは手軽に読書を楽しめる一方で、書籍の選択やネットワーク環境に注意する必要があります。これらを理解した上で利用すれば、より快適な読書体験を得ることができるでしょう。
真っ白で読めない時の対処法
Kindle本を開いた際に、画面が真っ白になり何も表示されないトラブルに遭遇することがあります。
このような場合、いくつかの簡単な対処法を試すことで問題を解消できる可能性があります。以下に、具体的な方法を解説します。
最初に確認すべきこと
この問題の多くは、ネットワーク接続の不具合やキャッシュの蓄積によるものです。
まずはインターネット接続が安定していることを確認してください。
Wi-Fiの電波が弱い場合や、デバイスがモバイルデータ通信を利用している場合は、強力なネットワークに接続し直すことで改善することがあります。
次に試すべき対処法
- ブラウザのキャッシュをクリアする
キャッシュが原因でページが正しく読み込まれないことがあります。ブラウザの設定からキャッシュをクリアし、再度Kindle本を開いてみてください。 - ブラウザを再起動する
稼働中のブラウザで一時的な問題が発生している場合があります。一度ブラウザを完全に終了し、再起動してからKindle本を開くことで問題が解決することがあります。 - 別のブラウザを使用する
現在利用しているブラウザがKindle for Webに適していない可能性も考えられます。Chrome、Edge、Safariなど推奨されているブラウザに切り替えて試してみてください。
それでも解決しない場合
これらの方法を試しても真っ白な画面のままの場合は、書籍自体に問題がある可能性があります。
一度該当の書籍を削除し、ライブラリから再ダウンロードしてみてください。
また、Kindleサポートに問い合わせることで、より具体的な解決策が提供されることもあります。
Kindle Cloud Readerで本を読む方法
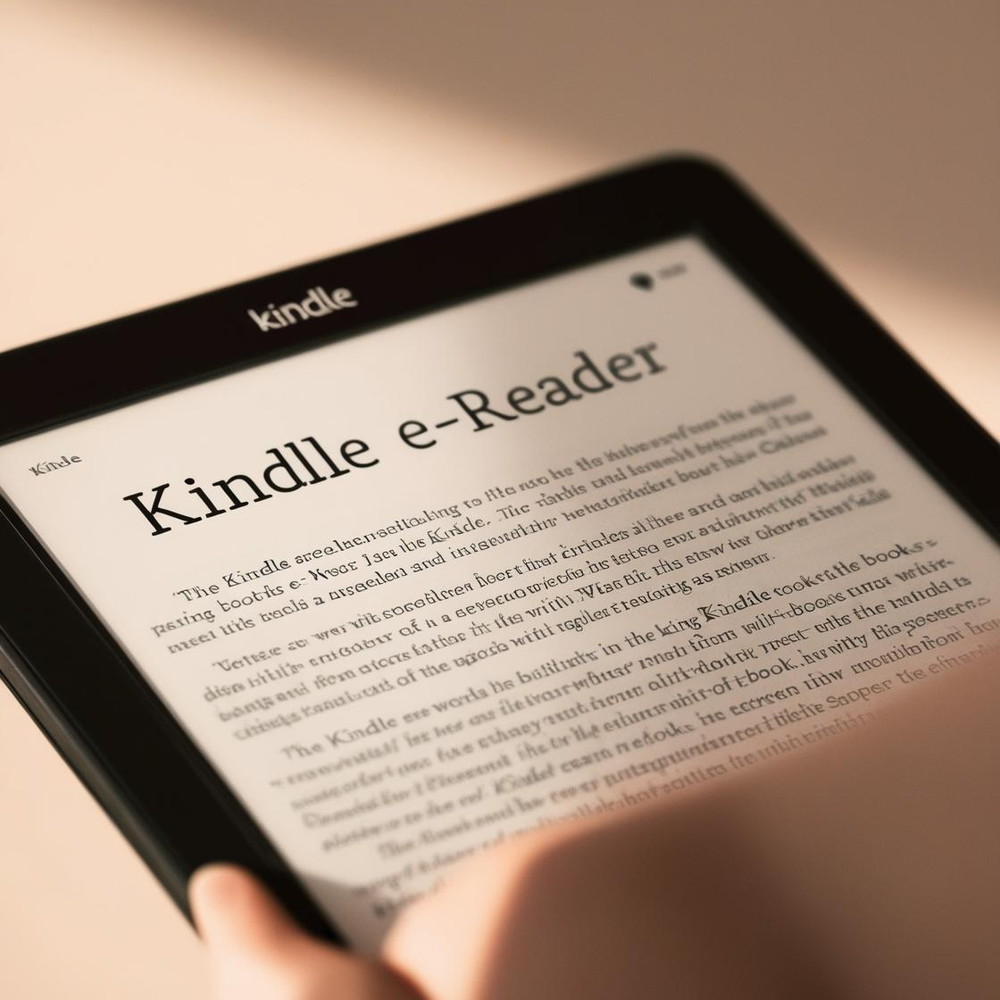
Kindle Cloud Readerは、専用のアプリをインストールせずにブラウザ上でKindle本を読むためのツールです。
このサービスは主にPCやタブレットを利用する読者に向けて設計されており、簡単な操作でアクセスできます。
ここでは、具体的な使い方と注意点を詳しく解説します。
基本的な使い方
- Kindle Cloud Readerにアクセスする
まず、ブラウザで「Kindle Cloud Reader」のURLにアクセスします。Amazonアカウントでログインすると、自分のKindleライブラリが表示されます。 - 読みたい本を選択する
ライブラリから本を選択し、クリックするだけで読み始めることができます。ページの操作は、矢印キーやマウスホイールで簡単に行えます。 - 書籍の並べ替えや検索
Kindle Cloud Readerでは、本のタイトルや著者名で検索したり、購入日順に並べ替えたりすることが可能です。たくさんの本を管理する場合でも、必要な本を簡単に見つけられるでしょう。
注意点と制約
一方で、Kindle Cloud Readerにはいくつかの制限があります。
特に、日本語のリフロー型書籍や一部の技術書など、文字ベースの書籍は非対応の場合があります。
また、ネットワーク環境に依存しているため、ページの読み込みが遅くなることや、オフラインでは利用できないことがデメリットとして挙げられます。
さらに、Kindleアプリと比較すると、機能面での制約があります。
例えば、洋書以外ではハイライトやメモ機能が利用できないため、これらの機能を活用したい場合はKindleアプリやKindle端末を利用する方が良いでしょう。
Kindle Cloud Readerは、簡単な操作でブラウザ上で読書を楽しむことができる便利なツールです。ただし、書籍の種類やネットワーク環境による制約があるため、これらを理解した上で利用することが大切です。
用途に応じて、他のKindleサービスと併用することで、より良い読書体験を得られるでしょう。
Kindleブラウザで読めない本の種類と対応策
・ダウンロード済みの本が読めない理由
・ブラウザChromeでKindleを使う方法
・ライブラリーどこ?本の管理方法
・Androidで本が開かない時の解決法
・Kindleで利用できる他の読書方法
・便利なKindle機能を最大限活用するコツ
ダウンロード済みの本が読めない理由
Kindleで本をダウンロードしたにもかかわらず読めない場合、いくつかの要因が考えられます。
この状況は、特定の技術的な問題や設定の不具合によって発生することが多いです。
以下に、その原因と解決方法をわかりやすく説明します。
まず考えられるのは、ネットワーク接続の問題です。
ダウンロード自体は完了しているように見えても、実際にはデータの一部が正しく保存されていない場合があります。
これは、ダウンロード中にインターネット接続が途切れるなど、通信環境が不安定だったことが原因です。
このような場合は、ダウンロード済みの本を一度削除し、安定したネットワーク環境で再ダウンロードすることで解決できることが多いです。
次に、対応デバイスやアプリのバージョンに問題がある場合です。
Kindleの書籍は形式によって対応デバイスが異なることがあります。
一部の書籍は、Kindleアプリの特定のバージョンでのみ動作することがあるため、アプリが最新バージョンでない場合、正常に本を開けないことがあります。
この場合は、アプリをアップデートし、再度書籍を開いてみてください。
さらに、ストレージ容量が不足していることも原因の一つです。
デバイスのストレージが一杯になっている場合、書籍がダウンロードされたとしても、正しく読み込めない可能性があります。
この場合、不要なデータやアプリを削除してストレージを確保し、その後、再度書籍をダウンロードしてみてください。
最後に、書籍自体に問題がある場合があります。
購入した本に何らかのデータエラーが発生していることも考えられます。
この場合、Amazonのカスタマーサービスに問い合わせることで解決策が提示される可能性があります。
これらの原因と解決方法を試すことで、多くの場合、ダウンロード済みの本を読めない問題は解決できます。
トラブルに直面した際は、落ち着いて一つずつ確認してみましょう。
ブラウザChromeでKindleを使う方法
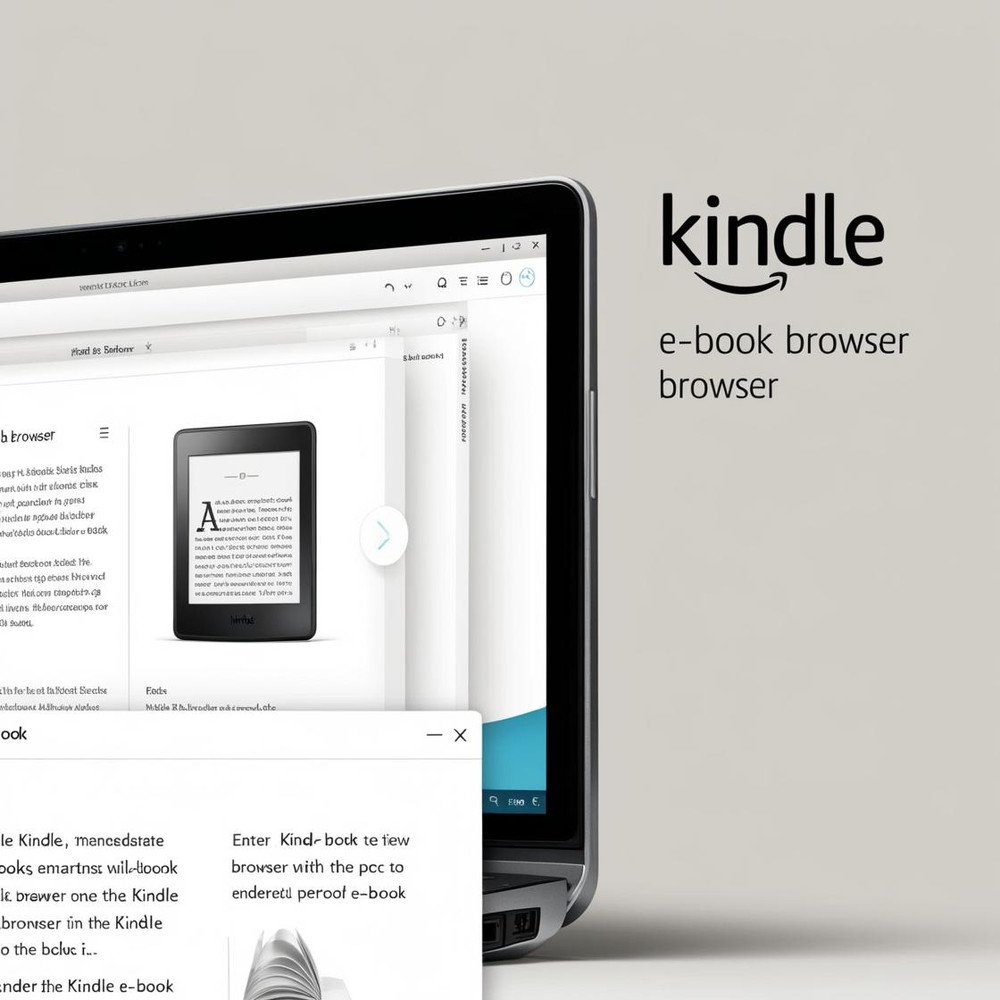
Google Chromeを使えば、Kindleの電子書籍をブラウザ上で簡単に読むことができます。
この方法は特に、アプリをインストールせずにPCやタブレットから直接本を読みたい場合に便利です。
以下に、Chromeを使用してKindleを活用する具体的な手順を説明します。
まず、「Kindle Cloud Reader」にアクセスします。
Kindle Cloud Readerは、Chromeなどのブラウザで直接本を読むためのツールです。
Chromeを開き、Kindle Cloud Readerの公式URLにアクセスしてください。Amazonアカウントでログインすれば、自分のライブラリが表示されます。
次に、ライブラリから本を選んで読み始めます。
ライブラリに並んでいる本の中から読みたい本を選び、クリックするだけで、ブラウザ上でその本を開くことができます。
ページをめくる方法も簡単で、マウスホイールやキーボードの矢印キーを使うだけです。
Chromeの拡張機能「Send to Kindle」を活用するのも便利です。
この拡張機能を使えば、Webページや文書を直接Kindleに送信することができます。
例えば、記事やPDFファイルを読みやすい形式でKindleに送信し、後でじっくり読むことが可能です。
この機能をインストールするには、Chrome Web Storeから「Send to Kindle」を検索して追加してください。
注意点としては、ブラウザ版では読めない書籍もあることです。
特に日本語のリフロー型書籍や一部の技術書は対応していないため、こうした場合にはKindleアプリやKindle端末を使用する必要があります。
また、ネット環境が不安定だとページの読み込みが遅くなることもあるため、安定したWi-Fi接続を確保することが推奨されます。
このように、Chromeを使ったKindleの利用は非常に手軽で便利です。
ただし、機能や対応書籍の制限もあるため、必要に応じてアプリや他のデバイスとの併用を検討するのがおすすめです。
ライブラリーどこ?本の管理方法
Kindleの電子書籍を購入した後に、「ライブラリーがどこにあるのかわからない」という疑問を持つ方も多いでしょう。
ライブラリーは、自分が購入したKindle本を管理するための場所であり、適切に管理することで読書がより快適になります。
ここでは、ライブラリーの場所と管理方法について詳しく解説します。
まず、ライブラリーへのアクセス方法を確認しましょう。
Kindleアプリを使用している場合、アプリを開いた後、画面下部または左上に「ライブラリー」と書かれたタブがあります。
これをタップすることで、購入済みの書籍が一覧で表示されます。
一方、ブラウザを利用する場合は、Amazon公式サイトにログインし、メニューから「Kindle本&電子書籍リーダー」を選択するとライブラリーにアクセスできます。
次に、本の整理方法について説明します。
ライブラリー内の本が増えると、目的の本を見つけにくくなることがあります。
この場合、カテゴリーやコレクション機能を活用すると便利です。例えば、「小説」「ビジネス書」「漫画」などのフォルダを作成し、それぞれのジャンルに本を分類しておけば、目的の本を素早く探すことができます。
さらに、並び替えや検索機能を活用することもおすすめです。
ライブラリーでは、本をタイトル順や購入日順に並び替えることができます。
また、検索バーに本のタイトルや著者名を入力すれば、すぐに該当の本を見つけることができます。
この機能を使えば、大量の本があっても簡単に管理できます。
注意点として、非表示設定について理解しておきましょう。
購入した書籍がライブラリーに表示されない場合、一時的に非表示設定になっている可能性があります。
この場合、設定メニューから「非表示アイテムを表示」オプションを選び、再び書籍をライブラリーに表示させることができます。
ライブラリーを適切に管理することで、必要な本に素早くアクセスでき、より快適な読書体験を楽しむことができます。
特にコレクションや並び替え機能を活用することで、ライブラリー内の混乱を防ぐことが可能です。
Androidで本が開かない時の解決法
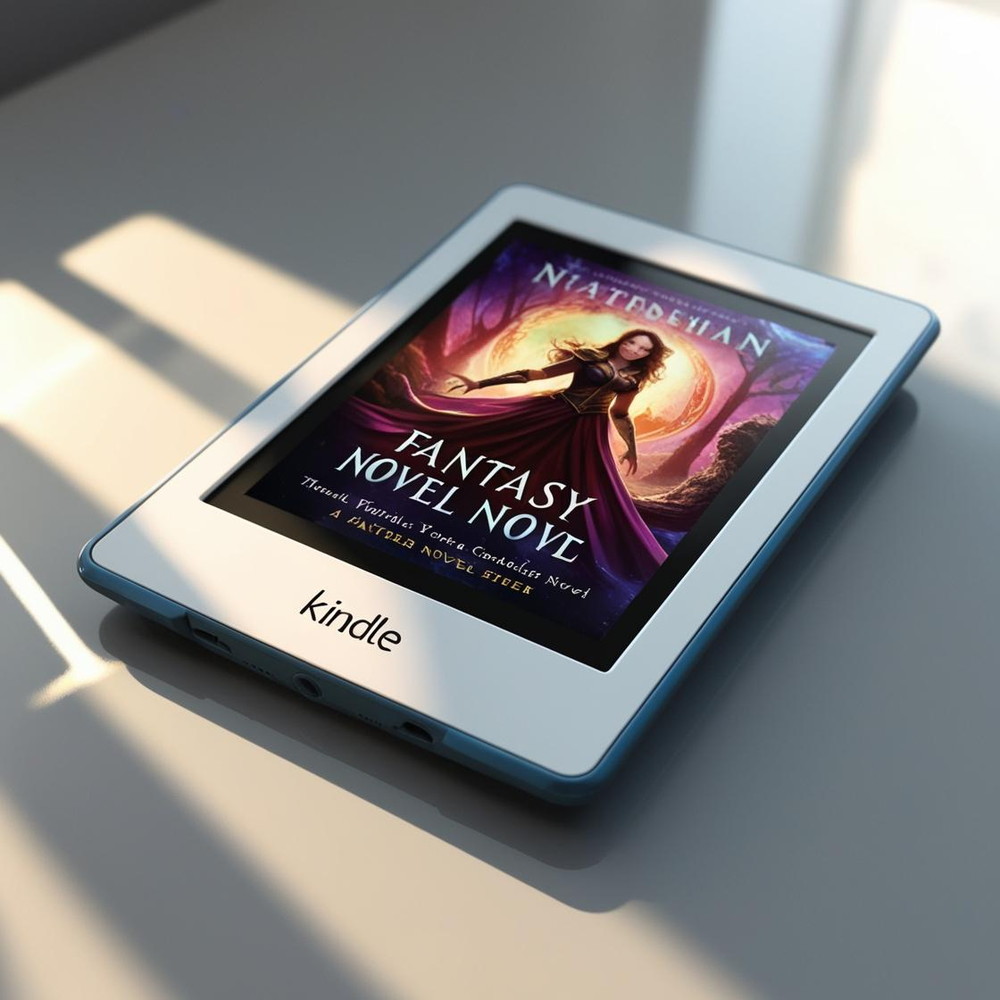
KindleアプリをAndroidデバイスで利用している際に、本が開かないというトラブルに遭遇することがあります。
このような問題には、いくつかの原因が考えられますが、適切な対処を行えばほとんどの場合解決が可能です。
以下に、具体的な解決方法を説明します。
まず最初に、アプリの再起動を試してください。
アプリの一時的な不具合が原因で本が開かない場合があります。
一度アプリを終了し、再度起動してみましょう。それでも解決しない場合は、デバイス自体を再起動してみることも効果的です。
次に、アプリのアップデートを確認します。
古いバージョンのKindleアプリを使用している場合、互換性の問題が発生することがあります。
Google Playストアを開き、Kindleアプリのページで「アップデート」ボタンが表示されていれば、最新バージョンに更新してください。
また、ストレージの状態を確認することも重要です。
デバイスのストレージ容量が不足していると、書籍データのダウンロードや表示が正常に行えないことがあります。
この場合は、不要なアプリやデータを削除し、空き容量を確保してから再度本を開いてみてください。
さらに、インターネット接続の安定性もチェックしてください。
特にクラウドから本をダウンロードする際には、安定したネットワークが必要です。Wi-Fiの信号が弱い場合やモバイルデータ通信が不安定な場合は、別のネットワークに接続してみてください。
それでも解決しない場合の対処法
アプリのキャッシュデータが原因で問題が発生していることもあります。
設定メニューから「アプリ」→「Kindle」→「ストレージ」に進み、「キャッシュを消去」を選択してください。
この操作を行うと、一時的なデータが削除され、アプリの動作が改善される可能性があります。
最終的な手段として、アプリの再インストールを行う方法もあります。
Kindleアプリを一度アンインストールし、Google Playストアから再インストールしてください。
この際、アカウント情報を再度入力する必要があるため、事前にAmazonアカウントのログイン情報を確認しておきましょう。
これらの方法を順番に試すことで、Androidで本が開かない問題を解決できるはずです。
問題の原因に応じた適切な対処を行い、快適な読書を楽しんでください。
Kindleで利用できる他の読書方法
Kindleは専用の端末やアプリだけでなく、さまざまな方法で読書を楽しむことができるサービスです。利用シーンやデバイスに応じて選べる読書方法を活用することで、より便利で快適な読書体験を得ることができます。
1. Kindle Cloud Readerを利用する
ブラウザ上でKindle本を読む方法です。専用のアプリをインストールする必要がなく、Google ChromeやSafariなどのブラウザから直接アクセスして読書を始められます。
この方法は、デバイスのストレージを消費せず、ネットワーク環境があればすぐに利用できるのが特徴です。
ただし、ブラウザ版では読めない本もあるため、事前に確認が必要です。
2. Kindle for PCやMacで読む
PCやMacにKindleアプリをインストールすることで、パソコンでもKindle本を読むことが可能です。
これにより、大画面での読書が実現し、文字や図表がより見やすくなります。
また、ハイライトやメモ機能も活用できるため、学習やリサーチに最適です。
3. スマートフォンやタブレットのKindleアプリを活用する
iOSやAndroidデバイス用のKindleアプリをダウンロードすれば、外出先でも簡単に読書が楽しめます。
スマートフォンの小型画面での読書は、移動中や短時間での利用に便利です。
一方で、タブレットでは雑誌や漫画の見開き表示にも対応しており、より快適な読書体験を提供します。
4. Kindle端末を利用する
Kindle専用端末は、読書のために特化されたデバイスで、目に優しいE-Inkディスプレイや長時間のバッテリー持続時間が特徴です。
また、直射日光の下でも画面が見やすく、紙の本に近い読書体験が可能です。
5. Audibleで聴く読書
Kindleと連携するオーディオブックサービス「Audible」を利用することで、耳から本を楽しむこともできます。
通勤中や家事をしながらでも読書の内容を吸収でき、時間を有効活用できます。
これらの読書方法を組み合わせることで、シチュエーションに合わせた読書体験を得ることができます。
それぞれの特徴を理解し、自分に最適な方法を選んでみてください。
便利なKindle機能を最大限活用するコツ

Kindleには、多くの便利な機能が搭載されており、これらを上手に活用することで読書体験が大幅に向上します。
ここでは、特に知っておきたい機能と、その活用法について詳しく解説します。
1. ハイライトとメモ機能を活用する
Kindleでは、重要な部分をハイライトしてマークしたり、メモを追加することができます。
学習や資料作成に役立つだけでなく、後から振り返る際に非常に便利です。
ハイライトした箇所やメモは、クラウド上に保存されるため、どのデバイスからでも確認できます。
2. 読書の進捗管理
Kindleは、現在の読書進捗をパーセンテージや残り時間で表示してくれるため、読み終えるまでの目安を知ることができます。
この機能を活用して、読書計画を立てたり、目標を設定することで、効率的な読書が可能になります。
3. 辞書機能と翻訳機能
読書中にわからない単語があった場合、内蔵の辞書機能を使えばすぐに意味を調べることができます。
また、翻訳機能を利用することで、外国語の本を読む際にもサポートを受けられるため、語学学習にも役立ちます。
4. テキストサイズや背景色の変更
文字のサイズや行間、背景色を自分の好みに合わせてカスタマイズできます。
これにより、長時間の読書でも目が疲れにくく、快適に本を楽しむことができます。
5. 同期機能の活用
Kindleは、複数のデバイス間で同期することができ、どこでも続きから読書を再開することが可能です。
自宅ではタブレット、外出先ではスマートフォンなど、状況に応じて使い分けることで、時間を有効に活用できます。
6. Kindle Unlimitedの利用
定額制のKindle Unlimitedに加入すれば、幅広いジャンルの本や雑誌を好きなだけ読むことができます。
このサービスを活用することで、購入コストを抑えながら多くの本を楽しむことができます。
これらの機能を適切に活用することで、Kindleの持つポテンシャルを最大限に引き出すことができます。
ぜひ、これらのコツを日常の読書に取り入れてみてください。
kindleブラウザで読めない原因と対処法のまとめ
- Kindleブラウザ版は専用アプリ不要で利用可能
- 日本語リフロー型書籍はブラウザ版で非対応
- ネット接続が必須でオフライン利用は不可
- ブラウザの最新バージョンへの更新が推奨される
- ダウンロード済みでも通信状況が影響することがある
- キャッシュのクリアが不具合解消に有効
- ブラウザの変更が読み込み問題の解決につながる
- Kindle for Webは簡単操作でアクセス可能
- Kindle Cloud Readerはデバイスストレージを消費しない
- 書籍の削除と再ダウンロードで問題が解消される場合がある
- デバイスのストレージ容量を確認し適切に管理する
- 登録デバイス数を確認し不要なデバイスを解除する
- アプリや端末のアップデートで不具合が修正される可能性がある
- Kindleの同期機能で他デバイス間の利用がスムーズ
- Kindleサポートへの問い合わせで迅速な解決が図れる