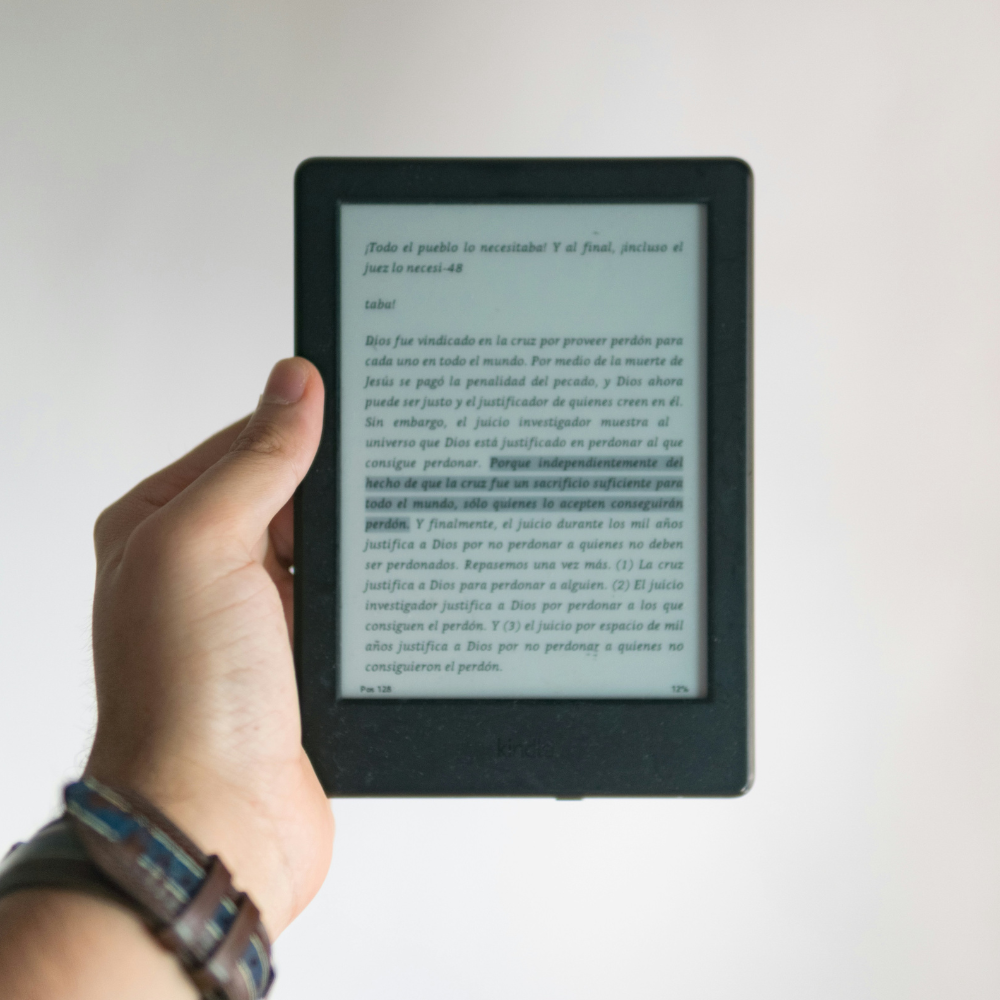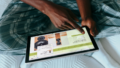「本ページのリンクには広告が含まれています」

キンドルスクショをファイルて手元に保存したいと考える方は多いのではないでしょうか。
また、自動で全ページのスクリーンショットを撮影したり、PDF化して他のデバイスで使いたい場合の安全性や、WindowsやiPadでのスクショ方法、さらにはスクリーンショット、この記事ではKindleスクショの合法範囲や注意点を含め、利用可能な国内のリスクを理解した上で、各デバイスのスクリーンショット方法や注意事項をわかりやすく解説していきます。
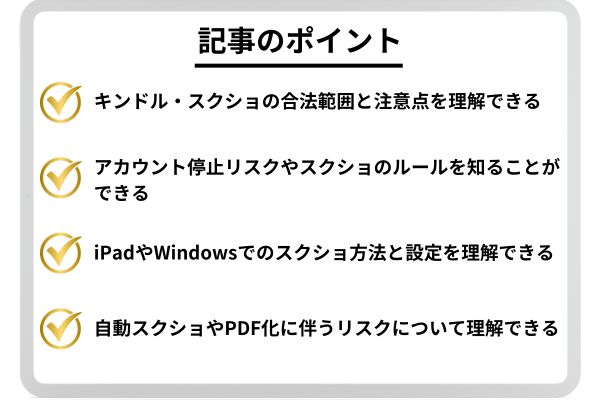
キンドルスクショは大丈夫?注意点を解説
・Kindleのスクショは合法ですか?
・Kindleのスクショはバレるのか
・スクリーンショットに制限はありますか?
・スクショ利用によるアカウント停止のリスク

Kindleのスクショは合法ですか?
Kindle のスクリーンショットは、基本的に「私的使用の範囲」に留まる限り、法律上は許可されています。
日本の著作権法では、個人が私的に楽しむための著作権が認められています、これは「私的使用のためのコピー」として保護されています。
このため、Kindle コンテンツのスクリーンショットを自分用に保存しておくこと自体は、法律上禁止する行為ではありません。
ただし、重要な点として、スクリーンショットをSNSやブログ、ファイル共有サービスに無断で公開したり、友人や家族に声をかけたりすることは違法となる可能性が高くなります。
「私用」を承認することは個人的な利用に限定されており、全体への配布や公開は「著作権の侵害」とみなされるためです。 著作権侵害となる可能性があります。
さらに、Kindle利用規約では、コンテンツはKindleアプリまたはデバイス上でのみ個人的に利用することが求められています。
Kindleのスクリーンショットを他のデバイスに移動したり、PDF化して保存する行為は利用規約暫定に該当する可能性があるため、Amazon アカウントが一時的または永続的に停止されるリスクも考えられます。
利用規約に禁止された場合、Amazon はアカウントの利用停止やサービスのアクセスを有効にする権利を有しております、アカウント停止によりこれまでに購入したコンテンツが失われる可能性もあります。
このように、私的利用の範囲内でスクリーンショットを楽しむことは可能ですが、利用範囲と著作権法をしっかりと守ることが重要です。保存する用途のみに留め、全体への共有や無断公開は控えるようにしましょう。
Kindleのスクショはバレるのか
Kindle のスクリーンショット行為が「バレる」可能性は、主に利用規約や著作権の観点から懸念すべき点ですが、具体的にはアカウントの利用状況やAmazonの監視システムによる重大と考えられます現状、Amazonがユーザーのスクリーンショット行為を直接監視していると明言した情報はありません。
ただし、スクリーンショットをPDF化し、それを他のデバイスやアプリケーションに移して使用する行為は、Amazon側に不正使用として疑われる可能性がございます。
大量のスクリーンショットを自動で撮影したり、コンテンツの転送が頻繁に行われたりした場合、Amazonが異常な使用パターンを検出し、アカウント停止のリスクが生じる可能性があります。
オンラインの共有サービスでスクリーンショットを第三者に公開した場合、Amazonによるアカウント停止の対象となり得ます。
また、スクリーンショットを無断でSNSなどにアップロードした場合、出版社や著作者によって法的措置を取られるリスクもあります。
そのため、スクリーンショットを個人的な範囲で使用することが無難であり、パブリックの場での共有は避けるべきです。
防犯、自動スクリーンショットやRPA(ロボティック・プロセス・オートメーション)を用いたスクリーンショット取得についても同様に、Amazonの規約違反となる可能性が高いです。 Amazon のサービスを利用し続けるためにも、スクリーンショット行為は慎重に行いましょう。
スクリーンショットに制限はありますか?

Kindle のスクリーンショットには、いくつかの技術的および上記の制限があります。
まず、技術的な面から言うと、Kindle アプリが特定の書籍やコンテンツでスクリーンショット機能を制限する場合があり、例えば、スクリーンショット機能が有効化されるコンテンツや、撮影しようとすると画面が暗くなるなどの制限がかかる場合があります。
さらに、利用規約上では、Kindle のスクリーンショットを他のアプリケーションやデバイスに転送して使用することは禁止されています。Kindle コンテンツは Kindle アプリ内での閲覧を前提として提供されており、これに違反した場合、アカウントなどのペナルティが課される可能性があります。
また、スクリーンショットを撮る際、ページ送りを伴う全ページのスクリーンショットには特に注意が必要です。
大量にスクリーンショットを撮り続ける行為は、Amazon の利用規約に違反する可能性があり、個人的な利用このような全ページのスクリーンショットを自動で撮影する方法も存在しますが、Amazon で認識された場合、規約違反とされる可能性がございます。
さらに、スクリーンショットをPDF化して保管する行為も規約違反と見なされる場合があります。
AmazonはKindleコンテンツの使用方法について危険なルールを設けており、特にスクリーンショットを別の形式に変換して保存行為する行為については、著作権侵害や利用禁止と見なす可能性があるとされています。
スクショ利用によるアカウント停止のリスク
Kindle のスクリーンショット利用には、アカウント停止のリスクが伴います。
これは、Amazon が提供する Kindle ストアや Kindle Unlimited の利用規約に違反するガイドラインが定められているためです。
例えば、スクリーンを外部アプリでまとめて管理するなど、Kindleアプリ外部でコンテンツを利用すると、規約上問題となり、見通しと判断された場合、アカウントの停止やアクセス不可のリスクがあります。
また、スクリーンショットを大量に撮影し、異常な数のページ数を途中で保存する行為もリスクを高めています。
アカウント停止につながるケースがあります。Amazon はユーザーの行動パターンをモニタリングしているため、とんでもない操作やスクリーンショットの自動化ツールの利用には注意が必要です。
規約上見なされた場合、アカウント停止ただでなく、購入済みの電子書籍や他のAmazonサービスにアクセスできなくなる可能性も考慮する必要があります。
さらに、スクリーンショットの利用によるアカウント停止は、制限Kindleサービスの利用に停止しないこともあります。
例えば、停止措置が実行されると、Prime会員の特典やAmazon Music、Amazon Driveなど、Amazonのサービス関連全体に影響が出る場合があります。
これまでに購入したデジタルコンテンツにもアクセスできる可能性があるため、スクリーンショットを読む際には慎重な対応が求められます。
このように、スクリーンショットの利用は、アカウント停止という大きなリスクを伴うため、自己利用の範囲に留め、SNSでの公開や第三者への配布は控えた方が賢明です。
規約に沿った方法でKindleを楽しむことが、安全で安心な利用につながります。

キンドルスクショの方法と対応端末別の注意
・キンドルスクショの方法と対応端末別の注意
・自動でスクショを撮る方法の注意点
・Windowsでスクリーンショットの方法
・iPadでKindleスクリーンショットを撮影・管理する方法と注意点
・Kindleのスクショ iPadで行う際の流れ
・KindleのスクショをWindowsで管理する方法
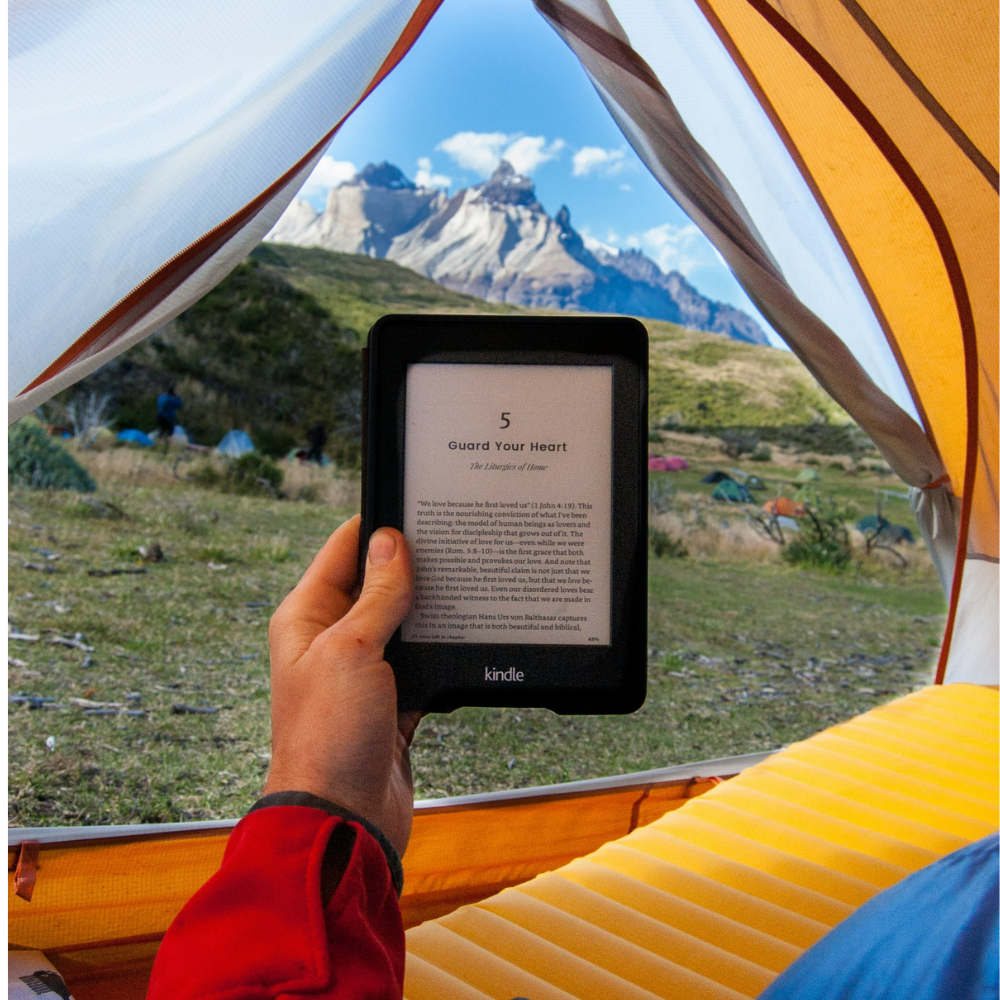
自動でスクショを撮る方法の注意点
Kindleのページを自動でスクリーンショットする方法には、読書の効率化やページ保存に便利ですが、いくつか注意点があります。
自動スクリーンショットは、RPA(Robotic Process Automation)や専用の自動化ツールを使用します。
特に、大量のページを短時間で撮影する行為は、Amazon側から異常な行為とみなされ、不正利用アカウントの制限や販売停止が下される恐れがあるため注意が必要です。
また、自動化ツールの設定にはPCの操作技術が求められることが多く、ツールのインストールや設定が難しい場合もあります。
例えば、Power AutomateやUiPathなどの自動化ソフトを利用する場合、ページ送りとスクリーンショットこの設定がうまくいかないと、期待通りに動作しない、スクショが重複して撮影される、または途中でエラーが発生するような問題が起こることもあります。
さらに、自動スクショを利用する際は、端末の操作が制限される点にも注意が必要です。
スクリーンショットをしている間はキーボードやマウス操作ができなくなるため、別の作業がしづらくなります。
そのため、自動スクリーンショットは作業の空き時間に行うか、複数の端末がある場合に一方のPCで実行するなど工夫が求められます。
規約や著作権に反しない範囲でのご利用を心がけましょう。
Windowsでスクリーンショットの方法
Windows で Kindle のスクリーンショットを撮る方法は、いくつかの手段があり、使用するツールやショートカットキーを知っておくと便利です。
Windows の標準的な方法として、最も簡単なのはキーボードの「Print Screen(PrtSc)」キーを使う方法です。
このキーを押すと画面全体がクリップボードにコピーされ、画像編集ソフトやWord、PowerPointなどに貼り付けて保存が可能です。
また、「Windowsキー + Shift + S」のショートカットを使用します。画面の一部だけを選んでスクリーンショットを撮影できます。特定のページや部分を保存したい場合に便利です。
さらに、Windowsには「Snipping Tool(スニッピングツール)」というスクリーンショット専用のツールも搭載されています。
Snipping Toolを使うと、画面全体、ウィンドウ単位、または自由に範囲を選択して撮影ができるため、Kindleアプリの必要な部分だけを切り取る際に役立ちます。
Snipping Toolを使用するには、スタートメニューから「Snipping Tool」と検索し、ツールを起動します。
画面のスクリーンショットを撮った後、必要に応じて保存場所を選択し、ファイルとして保存することができます。
Kindle アプリのコンテンツは、利用規約によってアプリの外で使用したり、著作権を侵害する形でコピーすることが制限されている場合がありますので、その点に注意することが大切です。
これにより、Amazon のいかなるリスクも回避できます。Windows でのスクリーンショット方法を正しく利用し、Kindle コンテンツを安全に楽しむための参考してください。
iPadでKindleスクリーンショットを撮影・管理する方法と注意点
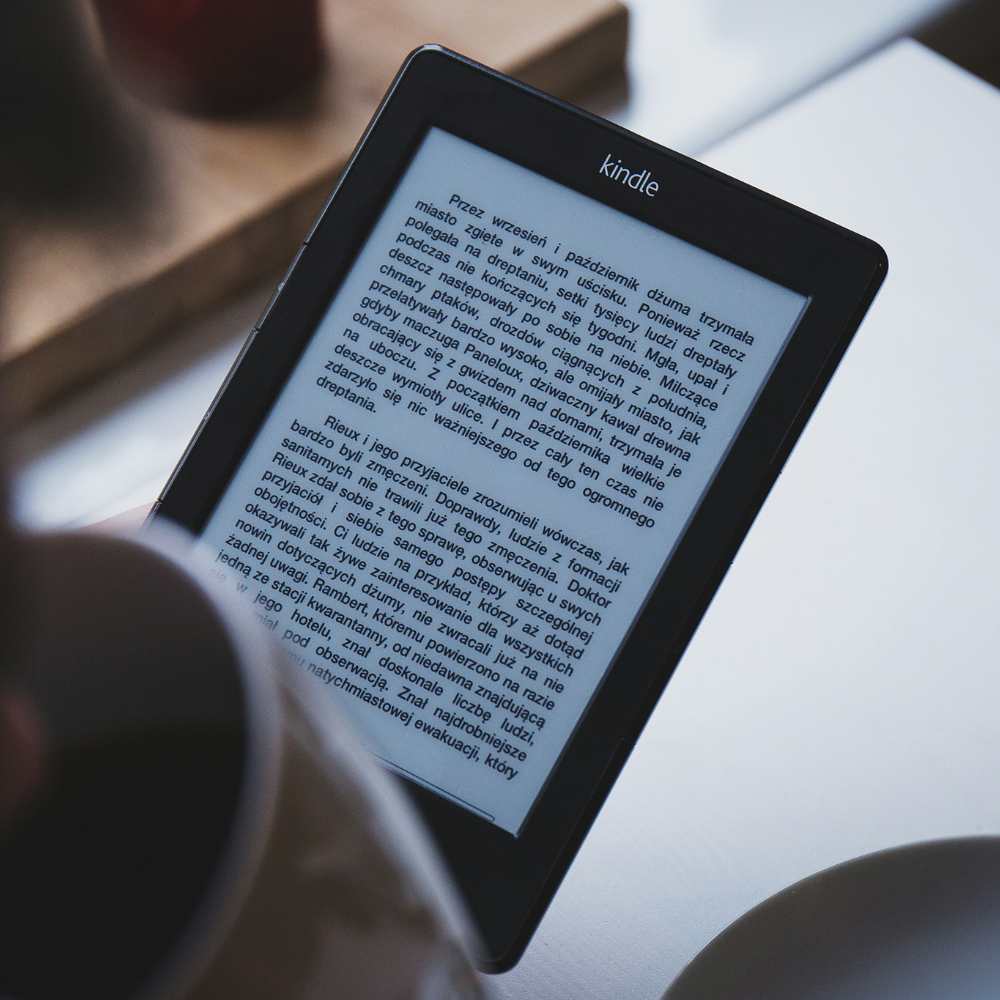
iPadでKindleのスクリーンショットを撮影・管理するためには、設定と操作方法をしっかりと覚えておくと便利です。
iPadでのスクリーンショットを撮る最も簡単な方法は、「トップボタン」と「音量アップボタン」これにより、画面の左下に行われるスクリーンショットのサムネイルが表示され、タップすることでそのまま編集画面に移行できます。
ここでは、必要な部分をトリミングしたり、メモや注釈を加えたりたりすることが可能です。
スクリーンショットの操作が多い場合、毎回ボタンを押すのが手間に感じる場合もあります。
このときは、AssistiveTouch機能を活用すると便利です。
AssistiveTouchを設定するには、「設定」アプリから「アクセシビリティ」を開く、「タッチ」→「AssistiveTouch」が有効になります。
sistiveTouchにスクリーンショットボタンを追加することで、画面上の仮想ボタンをタップするだけでスクリーンショットを撮影できるようになります。
この方法を使えば、Kindleのページをめくるたびに仮想ボタンをタップしてスクショを撮る手順を繰り返すだけで、簡単に連続してスクリーンショットを撮ることができます。
ただし、連続してスクリーンショットを撮影しすぎると、Kindleアプリが一時的に停止するなどの不具合が起こる場合があるため、一定の間隔を空けるなどの工夫が必要です。
撮影したスクリーンショットは「写真」アプリに自動的に保存されますので、撮影後に確認したり、アルバムを作成して整理したりするのもおすすめです。
なお、スクリーンショットの画像を他の形式、例えばPDFに変換して保存したり、他のデバイスへ転送する行為には注意が必要です。
Amazonの利用規約では、Kindleコンテンツのアプリ外での利用や無断での配布が制限されており、規約とみなされる可能性があるため、スクリーンショットは個人の利用範囲内にしましょう。
このように、正しい方法でスクリーンショットを管理すれば、KindleコンテンツをiPadで安全にお楽しみいただけます。
KindleのスクショをWindowsで管理する方法

Kindle で撮ったスクリーンショットを Windows 上で管理する場合、まず iPad や他のデバイスからスクリーンショットを Windows PC に転送する必要があります。
iPad と Windows PC を接続するには、USB ケーブルを使って PC にiPad に接続したら、「このコンピュータを信頼しますか?」という確認が表示されたら「信頼」を選択します。
PC 上で「Apple iPad」というフォルダが表示されるので、その中の「写真」フォルダからスクリーンショットをPCの任意のフォルダにコピーすることで、転送が完了します。
Windows 上のスクリーンショットの管理には、フォルダを分けて整理する方法が役に立ちます。
たとえば、商品ごとにフォルダを作成し、そのフォルダ内にスクリーンショットを保存すれば、特定の特典の内容を簡単にまた、ファイル名をページ番号などに変更すると、その後を確認しやすくなります。
複数のスクリーンショットをひとつに考える場合には、フリーソフトの「pdf_as」などを利用して、JPEGファイルをPDF化するのもおすすめです。PDFにすることで、コンテンツをひとつのファイルとして整理でき、扱いやすくなります。
なお、画像ファイルの容量が大きい場合は、「Caesium」などのソフト圧縮をしてファイルサイズを調整することもできます。
Kindle のスクリーンショットを PDF に変換して長期保存することや、他人と共有することは利用規約違反となるリスクがあるため、必ず個人での利用にしましょう。ファイルを正しく整理・管理することで、効率よくKindleのスクリーンショットを利用できます。
まとめ
- Kindleのスクリーンショットは、個人で楽しむ範囲であれば合法です
- スクリーンショットをインターネットで公開したり、誰かと共有することは規約違反
- Kindleのスクショは、利用範囲を広げないことが大切です
- スクショをPDFに変換したり、他のデバイスで使うとアカウント停止のリスクが生じます
- 大量のスクショや自動でのスクショ取得は、アカウント停止の恐れがあります
- Amazonは、不審な利用パターンを監視している
- Kindleのスクショは個人用に使うのが安心です
- iPadでのスクリーンショットは、ボタン操作やAssistiveTouchを使って撮影できます
- iPadの「写真」アプリを使って、スクリーンショットをまとめて管理する
- Windowsでは、「Print Screen」キーやSnipping Toolで簡単に撮影できます
- 自動スクショツールを使う際には、設定ミスやエラーに注意が必要です
- Kindleのスクショは、ファイルを圧縮したフォルダ分けをして整理すればよいでしょう
- スクリーンショットを外部のソフトで管理する際も、利用を確認することが重要です
- Kindleのスクショ利用では、著作権やアカウント停止のリスクに配慮する必要があります