「本ページのリンクにはプロモーションが含まれています」
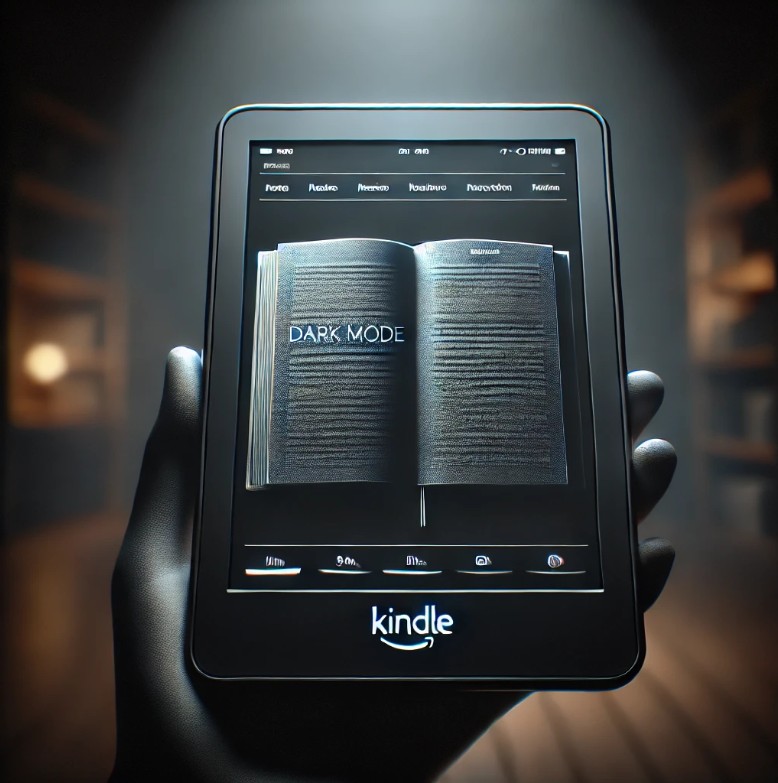
スマホやタブレットで読書を楽しむ人にとって、kindle ダーク モードは欠かせない機能の一つだろう。
特に夜間や暗い場所での読書では、背景を黒にすることで画面の光を抑え、目の負担を軽減できる。kindle ダークモード androidやkindle ダークモード iphoneを設定すれば、端末全体のダークテーマと連動させることも可能だ。
一方で、kindle ダークモード 解除の方法を知っておけば、状況に応じて通常の白背景に戻すこともできる。
また、kindle ダークモード メリットとして、目に優しいだけでなく、特定の端末ではバッテリーの消費を抑えられる点も挙げられる。
さらに、kindle ダークモード pcやkindle ダークモード ipadにも対応しており、パソコンやタブレットでも快適に読書が可能だ。
しかし、場合によっては、kindle ダークモード 漫画で白黒が反転してしまうこともあり、適切な設定が必要となる。
本記事では、kindle ダークモード 解除 androidを含む、各デバイスでの設定方法や解除手順、メリット・デメリットについて詳しく解説する。ダークモードを活用し、自分に合った最適な読書環境を整えよう。
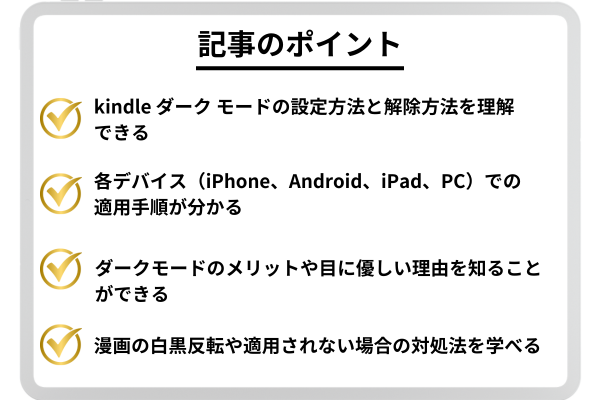
Kindleダークモードの設定と特典
・Kindleダークモードの設定方法【iPhone】
・Kindleダークモードの設定方法【Android】
・Kindleダークモードの設定方法【iPad】
・Kindleダークモードの設定方法【PC版】
・Kindleダークモードの特典とは?
・Kindle ダークモードは目に優しいですか?
Kindleダークモードの設定方法【iPhone】
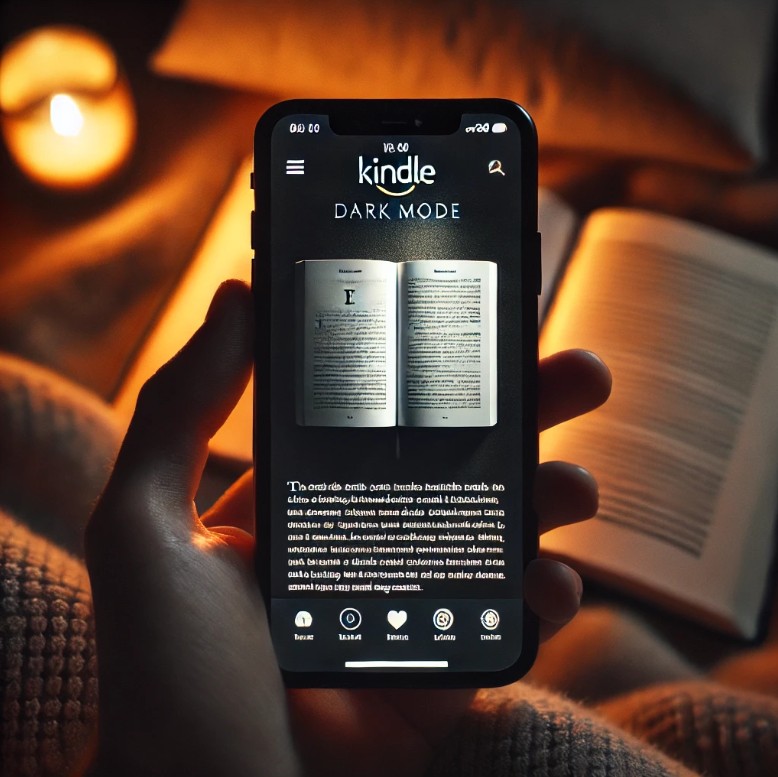
iPhoneのKindleアプリでは、ダークモードを有効にすることで、画面の背景を黒くし、目の負担を軽減できます。
特に暗い場所での読書には適した設定となるため、活用することで快適な読書体験が得られるでしょう。では、iPhoneの設定とKindleアプリ内の設定をそれぞれ解説します。
まず、iPhone全体の設定でダークモードにする方法を紹介します。
iPhoneのシステム設定がダークモードになっている場合、Kindleアプリも自動的にダークモードに切り替えるため、アプリの個別設定を変更しなくても適用される可能性があります。
設定手順は以下の通りです。
- 「設定」アプリを開く
- 「画面表示と明るさ」をタップ
- 「外観モード」の項目で「ダーク」を選択
この操作により、iPhone全体がダークモードになり、Kindleアプリもダークモードに切り替わる仕様となっております。
なお、Kindleアプリ内で「システムのテーマでページを更新」が有効になっていることが前提です。
とりあえず、Kindleアプリ内の設定を手動で変更し、読書時のみダークモードを適用したい場合は、以下の手順を行います。
- Kindleアプリを開く、読みたい本を選択
- 画面をタップしてメニューを表示
- 「ああ」アイコンをタップ
- 「レイアウト」を選択
- 「ページの色」から黒を選択
この設定を行うことで、iPhone全体のダークモード設定に関係なく、Kindleアプリ内でのみダークモードを適用することが可能です。
仮に、ダークモードが適用されない場合は、「システムのテーマでページを更新」がオフになっていないか確認してください。
また、ダークモードを利用することで負担を軽減できますが、長時間の読書ではしばらく休憩することも重要です。
Kindleダークモードの設定方法【Android】
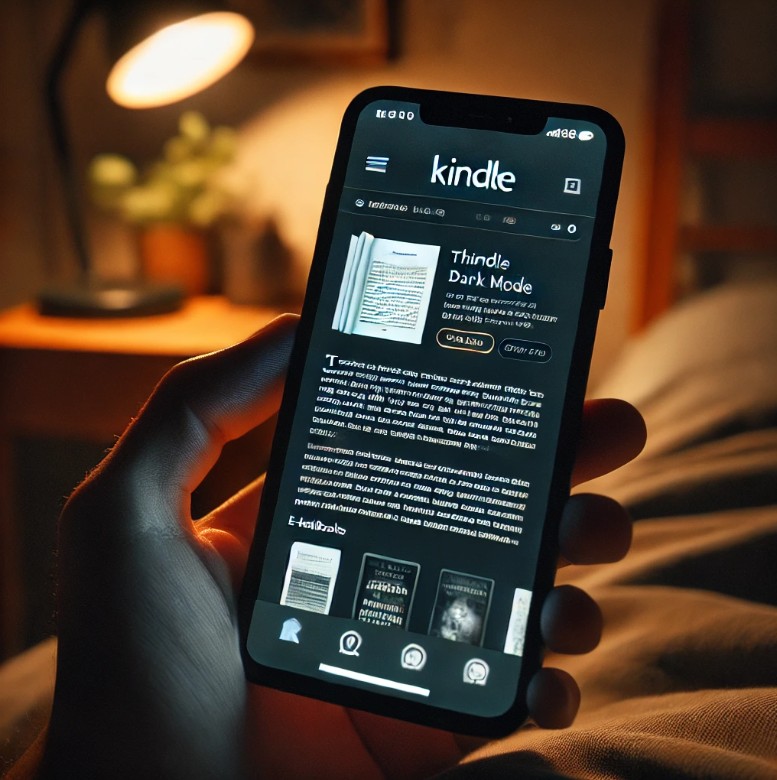
Android版のKindleアプリでも、ダークモードを設定することで背景を黒にし、負担を軽減できます。
特に暗い場所での読書や、明るい画面が苦手な方には便利な機能です。
AndroidではシステムのダークモードとKindleアプリ内の設定、どちらからでも変更可能です。 それぞれの方法を詳しく説明します。
まず、Android 全体の設定でダークモードを適用する方法を紹介します。
Android 端末では、システムのダークモードを有効にすると、多くのアプリが自動的にダークモードに切り替わる仕様になっています。手順は以下の通りです。
- 「設定」アプリを開く
- 「ディスプレイ」を選択
- 「ダークテーマ」をオンにする
この操作により、Android全体がダークモードとなり、Kindleアプリもシステムのテーマに合わせてダークモードへ自動で切り替わります。
なお、Kindleアプリ内の設定が「システムのテーマでページを更新」となっている必要があります。
次に、Kindleアプリ内の設定を変更し、個別にダークモードを有効にする方法を解説します。
- Kindleアプリを開き、読みたい本を開く
- 画面をタップしてメニューを表示
- 「ああ」アイコンをタップ
- 「レイアウト」タブを選択
- 「ページの色」で黒を選択
これにより、Kindle アプリ内の背景が黒になり、文字が白く表示されるダークモードが適用されます。システムの設定とは関係なく、Kindle アプリ内だけをダークモードにすることが可能です。
ただし、一部のAndroid端末では、Kindleアプリのダークモードが適用されない場合があります。
その場合は、アプリの最新バージョンにアップデートするか、一度アプリを再起動して再設定を試してください。
ダークモードは負担を軽減するため、周囲の明るさによっては文字が読みにくいこともあります。そのため、環境に応じて明るさを調整しながら使用することをおすすめします。
Kindleダークモードの設定方法【iPad】
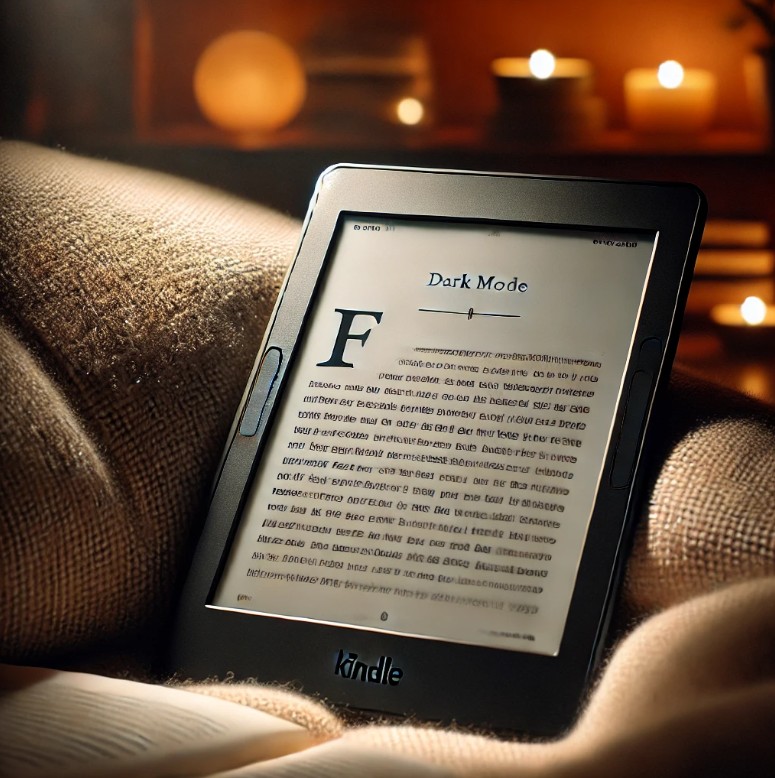
iPadでもKindleアプリのダークモードを利用することで、黒背景の読みやすい環境を作ることができます。
特に、夜間の読書や長時間の利用時の目の負担を軽減する効果が期待できるため、多くのユーザーにとって便利な機能でしょう。
ここでは、iPadのシステム設定とKindleアプリ設定のうち、それぞれの方法を紹介します。
まず、iPad全体の設定でダークモードを適用する方法を解説します。
この設定が有効になると、iPadの画面全体が黒くなりますので、Kindleアプリもダークモードへ自動的に切り替わります。手順は以下の通りです。
- 「設定」アプリを開く
- 「画面表示と明るさ」を選択
- 「外観モード」で「ダーク」を選択
この設定により、iPad全体がダークモードになり、Kindleアプリもそれに沿って黒くなります。
次に、Kindleアプリ内でのみダークモードを適用する方法を紹介します。
- Kindleアプリを開く、読みたい本を選択
- 画面をタップしてメニューを表示
- 「ああ」アイコンをタップ
- 「レイアウト」タブを選択
- 「ページの色」から黒を選択
これにより、Kindleアプリ内だけでダークモードが適用され、iPad本体の設定に負けず背景を黒くすることができます。
また、ダークモードは手間を軽減するために有効な設定ですが、環境によっては白背景の方が視認性が高いこともあります。
そのため、長時間の使用では適度に明るく調整しながら使うことが重要です。
もし、Kindleアプリのダークモードが適用されない場合は、アプリが最新バージョンに更新されアップデート確認し、必要に応じてアップデートを行ってください。
アプリの再起動や、システム設定を一度ライトモードに戻して再度設定し直すことも有効な手段となります。
iPadの大画面を相談した快適な読書環境を作るために、ダークモードを上手に活用してみてください。
Kindleダークモードの設定方法【PC版】
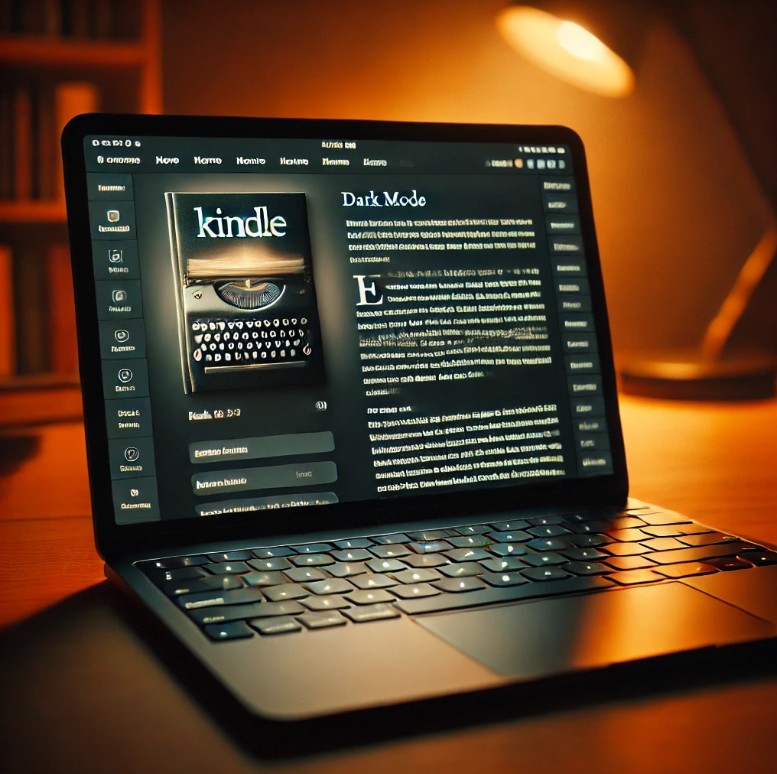
PC版のKindleアプリにもダークモードの設定があり、背景を黒にすることで目の負担を軽減しながら読書を快適にできます。特に長時間画面を見続ける際には、ダークモードを利用することで目の疲れを軽減することができます。
Windows版 Kindleのダークモード設定方法
Windows版のKindleアプリでは、手動でダークモードを適用することができます。以下の手順に従って設定を行います。
- Kindle for PCを開く
- 好きなものを開く
- 画面左上にある「表示」メニューをクリック
- 「カラーモード」に手動を合わせる
- 「黒」を選択
この設定を適用すると、Kindleアプリの背景が黒になり、文字が白く表示されます。これにより、特に暗い環境での読書が快適になります。
また、F11キーを押すと全画面表示になり、余分なメニューが表示されず、より集中して読書を楽しむことができます。再度F11キーを押すことで通常の表示に戻ります。
Mac版Kindleのダークモード設定方法
Macの場合、システムのダークモードを適用することで、Kindleアプリにも自動的にダークモードが反映されます。設定手順は以下の通りです。
- 「システム設定」を開く
- 「外観」を選択
- 「ダーク」を選択
この方法で、Macのシステム全体がダークモードになり、Kindleアプリも同様に背景が黒になります。
ダークモードの解除方法
ダークモードを解除したい場合は、Windowsの場合は「カラーモード」から「白」を選択し、Macの場合はシステム設定の「外観」を「ライト」に戻すことで、通常の背景を白に変更できます。
PC版のKindleを使っている方は、長時間の読書による目の疲れを軽減するために、ダークモードを活用してみてください。
Kindleダークモードの特典とは?
Kindle のダークモードは、初期画面の色変更に存続せず、さまざまなメリットをもたらします。 特に、夜間や暗い環境での読書を快適にするだけでなく、目の負担を軽減し、バッテリー消費を軽減するような特典もあります。
目の負担軽減
背景に黒い文字の標準表示は、明るい環境では知覚性が高いもの、暗い環境では画面の光が強く感じられることがあります。 一方、ダークモードに設定すると、背景が黒くなり、目に入る光量が抑えられるため、暗い場所での読書がより快適になります。
バッテリー消費の抑制
特に、有機EL(OLED)ディスプレイを搭載したデバイスでは、黒い部分のピクセルがほぼ消費電力ゼロになるため、バッテリーの持ちが向上するという特典があります。 なお、液晶ディスプレイを使用している端末では、この効果は限定的となります。
読書の集中力向上
その結果、画面の文字に集中しやすくなり、読書の効率が上がる可能性があります。 特に、長時間本を読む場合には、白背景よりもダークモードのほうが負担を感じにくいと思われる意見もあります。
端末の設定に応じた自動切り替え
Kindleのダークモードは、端末の設定に応じて自動的に切り替わるように設定することも可能です。例えば、iPhoneやiPadでは「システムのテーマでページを更新」というオプションをオンにすると、iOSのダークモード設定と連動して自動で切り替わるため、手動で設定を変更する手間を省くことができます。
このように、Kindleのダークモードには多くの特典があります。 特に、暗闇環境での読書が多い方や、バッテリー消費を抑えたい方にとっては、積極的に活用する価値がある機能と考えられます。
Kindle ダークモードは目に優しいですか?
Kindle のダークモードは、目の負担を軽減することを目的として提供されていますが、すべてのユーザーにとって最適な選択とは限りません。 実際に、ダークモードの使用が目に優しいと感じる人もあれば、逆に白背景のほうが読みやすいと感じる人もいます。
恐怖環境では目に優しい
一方、ダークモードを使用すると、画面の明るさが抑えられ、暗くても目に優しい状態を維持できるため、快適に読書ができます。特に就寝前にKindleを使用する場合は、ダークモードにすることで、強い光を避け、よりスムーズに眠りにつきやすくなります。
長時間の読書では注意が必要
ダークモードでは、背景が黒く文字が白く表示されるため、コントラストが強くなりすぎることがあります。これにより、文字を長時間見続けると目の疲れを感じやすくなる場合があります。
正しい環境での利用が重要
ダークモードが目に優しいかどうかは、使用する環境によって異なります。
結論
PC版のKindleアプリにもダークモードの設定があり、背景を黒にすることで目の負担を軽減しながら読書を快適にできます。特に長時間画面を見続ける際には、ダークモードを利用することで目の疲れを軽減することができます。

Kindleダークモードの解除方法と注意点
・Kindleダークモードの解除方法【iPhone】
・Kindleダークモードの解除方法【Android】
・Kindleダークモードの解除方法【PC版】
・Kindle ダークモードで漫画を白黒反転する方法
・Kindleダークモードが適用されない場合の対処法
・Kindleダークモードが合わない人の対策方法
Kindleダークモードの解除方法【iPhone】

iPhoneのKindleアプリでダークモードを解除したい場合、設定の変更方法を知っておくことが重要です。
特に、背景が黒くなって読みにくいと感じる場合や、白い背景に戻りたい場合には、適切な設定を行う必要があります。
iPhoneでは、本体のダークモード設定とKindleアプリ内の設定のどちらか、または両方を変更することでダークモードを解除できます。それぞれの方法を詳しく解説します。
iPhone本体のダークモードを解除する方法
iPhoneのシステム全体がダークモードになっていると、Kindleアプリも自動的にダークモードに切り替わります。そのため、まずは本体の設定を変更して、ダークモードを解除してみましょう。
- 「設定」アプリを開く
- 「画面表示と明るさ」をタップ
- 「外観モード」の項目で「ライト」を選択
この手順を実行すると、iPhone全体がライトモードに戻り、Kindleアプリも通常の白背景に切り替わる可能性があります。
なお、Kindleアプリ内の設定が優先される場合があるため、アプリ内の設定も確認することが大切です。
Kindleアプリ内でダークモードを解除する方法
iPhoneのシステム設定を変更しても、Kindleアプリ内で個別にダークモードが有効になったり、背景が黒のままになったりすることがあります。その場合は、以下の手順でKindleアプリの設定を変更してください。
- Kindleアプリを開く、読みたい本を選択
- 画面をタップしてメニューを表示
- 「Aa」アイコン(フォント設定)をタップ
- 「レイアウト」タブを選択
- 「ページの色」を「白」に変更
- 「システムのテーマでページを更新」のチェックを外す
この設定を行うことで、Kindleアプリ内だけのダークモードが解除され、白背景に戻ります。
ダークモードが解除されない場合の対処法
もし上記の設定を行ってもダークモードが解除されない場合は、次の方法を試してみましょう。
- Kindleアプリを再起動する
- iPhoneを再起動する
- Kindleアプリの最新バージョンにアップデートする
これらの方法を試すことで、設定変更が正しく反映される可能性があります。 ダークモードが不要な場合は、iPhone 本体と Kindle アプリの両方の設定を確認し、適切な方法で解除しましょう。
Kindleダークモードの解除方法【Android】
Android 版の Kindle アプリでダークモードを解除する方法は、システム設定の変更とアプリ内設定の変更の 2 つの方法があります。
ダークモードをオフにしたい場合は、どちらの設定が影響しているかを確認し、正しく設定を変更することが重要です。
Android本体のダークモードを解除する方法
Androidのシステム全体がダークテーマになっていると、Kindleアプリもそれに準じてダークモードが適用されます。そのため、まずは本体の設定を確認し、必要に応じてダークテーマをオフにしてみましょう。
- 「設定」アプリを開く
- 「ディスプレイ」を選択
- 「ダークテーマ」をオフにする
この設定を変更すると、Android本体の表示が通常のライトモードになり、Kindleアプリも自動的に背景に戻る可能性があります。
Kindleアプリ内でダークモードを解除する方法
Android本体の設定を変更しても、Kindleアプリ内の設定が影響している場合は、ダークモードが解除されないことがあります。その場合は、以下の手順でアプリの設定を変更してください。
- Kindleアプリを開く
- 読みたい本を開く
- 画面をタップしてメニューを表示
- 「Aa」アイコン(フォント設定)をタップ
- 「レイアウト」タブを開く
- 「ページの色」を「白」に変更
- 「システムのテーマでページを更新」のチェックを外す
この設定を行うことで、Kindleアプリのダークモードをオフにできます。
ダークモードが解除されない場合の対処法
設定を変更してもダークモードが解除されない場合は、以下の方法を試してみましょう。
- Kindleアプリの再起動に挑戦
- Android本体を再起動する
- アプリを最新バージョンにアップデートする
これらの対処法を実行することで、正しくダークモードが解除される可能性があります。
Kindleダークモードの解除方法【PC版】

PC版Kindleアプリ(Kindle for PC)では、「カラーモード」設定を変更することでダークモードを解除できます。背景が黒い状態では読みにくいと感じる場合は、適切な設定変更を行い、白い背景に戻します。
Windows版 Kindle for PCのダークモード解除方法
Windows版のKindleアプリでは、「カラーモード」設定を変更することでダークモードをオフにできます。手順は以下の通りです。
- Kindle for PCを起動
- 書籍を開く
- 画面左上の「表示」メニューをクリック
- 「カラーモード」に手動を合わせる
- 「白」を選択
この設定を行うことで、背景が白くなり、通常の表示に戻ります。
Mac版 Kindle for Macのダークモード解除方法
Macでは、システムの外観設定を変更することで、Kindleアプリのダークモードをオフにすることが可能です。手順は以下の通りです。
- 「システム設定」を開く
- 「外観」メニューを選択
- 「ライト」を選択
この設定を適用すると、Macのシステム全体がライトモードになり、Kindleアプリも白背景に戻る可能性があります。
ダークモードが解除されない場合の対処法
設定を変更してもダークモードが解除されない場合は、次の方法を試してみましょう。
- Kindleアプリを再起動する
- PCを再起動する
- Kindleアプリを最新バージョンにアップデートする
これらの方法を実行することで、ダークモードの解除が正しく反映される可能性があります。
PC版Kindleアプリを使用する際は、ダークモードとライトモードを適宜切り替え、自分にとって最適な表示設定で快適な読書を楽しみましょう。
Kindle ダークモードで漫画を白黒反転する方法
Kindleアプリでは、ダークモードを有効にすると漫画の白黒が反転する場合があります。これは、テキスト主体の書籍と異なり、漫画のページ全体が画像として処理されるためです。
その結果、白い背景が黒くなり、黒い線が白くなってしまい、意図しない表示になることがあります。ここでは、白黒反転を活用する方法と、不要な場合の解除方法を詳しく解説します。
白黒反転を適用する方法
漫画を白黒反転させて読みたい場合は、以下の方法を試すことで適用できます。
- Kindleアプリを開き、読みたい漫画を選択
- 画面をタップし、メニューを表示
- 「Aa」アイコン(フォント設定)をタップ
- 「レイアウト」タブを選択
- 「ページの色」から「黒」を選択
- 「システムのテーマでページを更新」がオンになっているか確認
この設定を行うと、背景が黒くなり、文字が白くなるため、暗い環境での読書がしやすくなります。ただし、漫画の場合はページ全体が反転してしまうため、意図しない表示になることがあります。
白黒反転が意図しない場合の解除方法
もし、白黒反転が適用されたことで漫画の色が逆転して読みにくくなってしまった場合は、以下の手順で元に戻すことができます。
- 再度「Aa」アイコンをタップ
- 「レイアウト」タブを開く
- 「ページの色」を「白」に戻す
- 「システムのテーマでページを更新」のチェックを外す
また、Android端末やiPhone/iPadでは、「ユーザー補助設定」の「色の反転」オプションが影響している場合があります。
もし、上記の手順を試しても白黒が元に戻らない場合は、端末の設定から「色の反転」が有効になっていないかを確認し、オフにしてみてください。
快適に漫画を読むための設定
ダークモードが漫画に適用されると、画質が変わることがあるため、読みにくくなる場合があります。以下の設定も試して、最適な読書環境を作ることが大切です。
- セピアカラーを選択する(黒ではなく、目に優しい色合い)
- 画面の明るさを適度に調整する(極端に暗くしすぎない)
- ブルーライトカットモードを利用する(ダークモードの代替手段)
漫画の種類や個人の好みによって最適な設定は異なるため、これらの方法を試しながら自分に合った表示方法を見つけることが重要です。
Kindleダークモードが適用されない場合の対処法
Kindleのダークモードを有効にしたはずなのに、適用されない、または特定の画面でのみ反映されないことがあります。
このような問題が発生する理由は、システムの設定、アプリのバージョン、端末の仕様などが影響している可能性があるため、適切な対処が必要です。
ここでは、ダークモードが適用されない場合の原因と、その解決方法を詳しく解説します。
1. システムのダークモード設定を確認する
多くの端末では、システムのダークモードとKindleアプリの設定が連動しています。そのため、まずは端末の設定を確認しましょう。
iPhone / iPad の場合
- 「設定」アプリを開く
- 「画面表示と明るさ」を選択
- 「外観モード」を「ダーク」に変更
- Kindleアプリ内で「システムのテーマでページを更新」が有効になっているか確認
Android の場合
- 「設定」アプリを開く
- 「ディスプレイ」→「ダークテーマ」をオンにする
- Kindleアプリの設定で「システムのテーマでページを更新」が有効か確認
2. Kindleアプリの設定を手動で変更する
システムの設定が正しく適用されているにもかかわらず、Kindleアプリでダークモードが反映されない場合は、アプリ内のページ設定が影響している可能性があります。以下の手順で変更してみましょう。
- Kindleアプリを開く
- 書籍を開く
- 画面をタップしてメニューを表示
- 「Aa」アイコンをタップ
- 「レイアウト」タブを開く
- 「ページの色」を黒に変更
3. Kindleアプリのバージョンを確認・更新する
アプリが古いバージョンのままだと、ダークモードが正しく動作しないことがあります。そのため、以下の方法で最新版にアップデートしましょう。
- App StoreまたはGoogle PlayストアでKindleアプリを検索
- 「更新」ボタンが表示されていればタップ
- アップデート完了後、ダークモードを再適用する
4. アプリの再起動やキャッシュのクリア
一時的な不具合が原因でダークモードが適用されないこともあるため、以下の方法を試してみましょう。
- アプリを完全に終了し、再起動する
- スマホやタブレットを再起動する
- Androidの場合、「設定」→「アプリ」→「Kindle」→「キャッシュを削除」を実行
これらの方法を試せば、多くの場合、ダークモードが正しく適用されるようになるはずです。
Kindleダークモードが合わない人の対策方法
Kindleのダークモードは、目の負担を軽減することを目的としていますが、すべての人にとって最適な表示方法とは限りません。特に、コントラストの強さや背景の暗さが原因で、かえって読みづらいと感じることもあります。このような場合には、ダークモード以外の方法で目の負担を減らすことが有効です。
1. ページの色をセピアや白に変更する
ダークモードではなく、**目に優しい色合いの「セピアモード」**を試してみるのも一つの方法です。
- Kindleアプリを開く
- 書籍を開く
- 「Aa」アイコンをタップ
- 「レイアウト」タブを開く
- 「ページの色」を「セピア」または「白」に変更
セピアカラーは、黒と白の中間的な色合いで、目の負担を減らしつつ明るすぎない表示が可能です。
2. 画面の明るさを調整する
ダークモードが合わない場合は、画面の明るさを調整することで、目に優しい環境を作ることができます。
- Kindleアプリの明るさ調整機能を利用する
- 端末の「ディスプレイ設定」から明るさを変更する
- ブルーライトカットモードを有効にする
これらの設定を適用することで、ダークモードが苦手な人でも、快適にKindleを楽しむことができます。
kindle ダーク モードの設定と活用方法まとめ
- kindle ダーク モードは目の負担を軽減し、快適な読書環境を提供する
- iPhoneではシステム設定とKindleアプリ内の設定でダークモードを適用できる
- Androidでもシステムのダークテーマとアプリ設定でダークモードに切り替え可能
- iPadはシステム設定とKindleアプリ内の設定を組み合わせて使用できる
- PC版Kindleでは「カラーモード」からダークモードを手動で適用できる
- ダークモードはバッテリー消費を抑える効果が期待できる
- 文字のコントラストが強くなり、暗い環境での読書がしやすくなる
- 一部の書籍ではダークモードが適用されないことがある
- Kindleダークモードを解除するには、システム設定またはアプリ設定を変更する
- 漫画ではダークモードによって白黒が反転することがあるため注意が必要
- 「ページの色」を変更することで、セピアや白背景に切り替え可能
- システムの「ユーザー補助」の色反転設定が影響する場合がある
- Kindleアプリのアップデートや再起動で不具合が解消されることがある
- ダークモードが合わない場合は、画面の明るさやブルーライトカットを調整すると良い
- 環境に応じてライトモードとダークモードを使い分けることが重要



