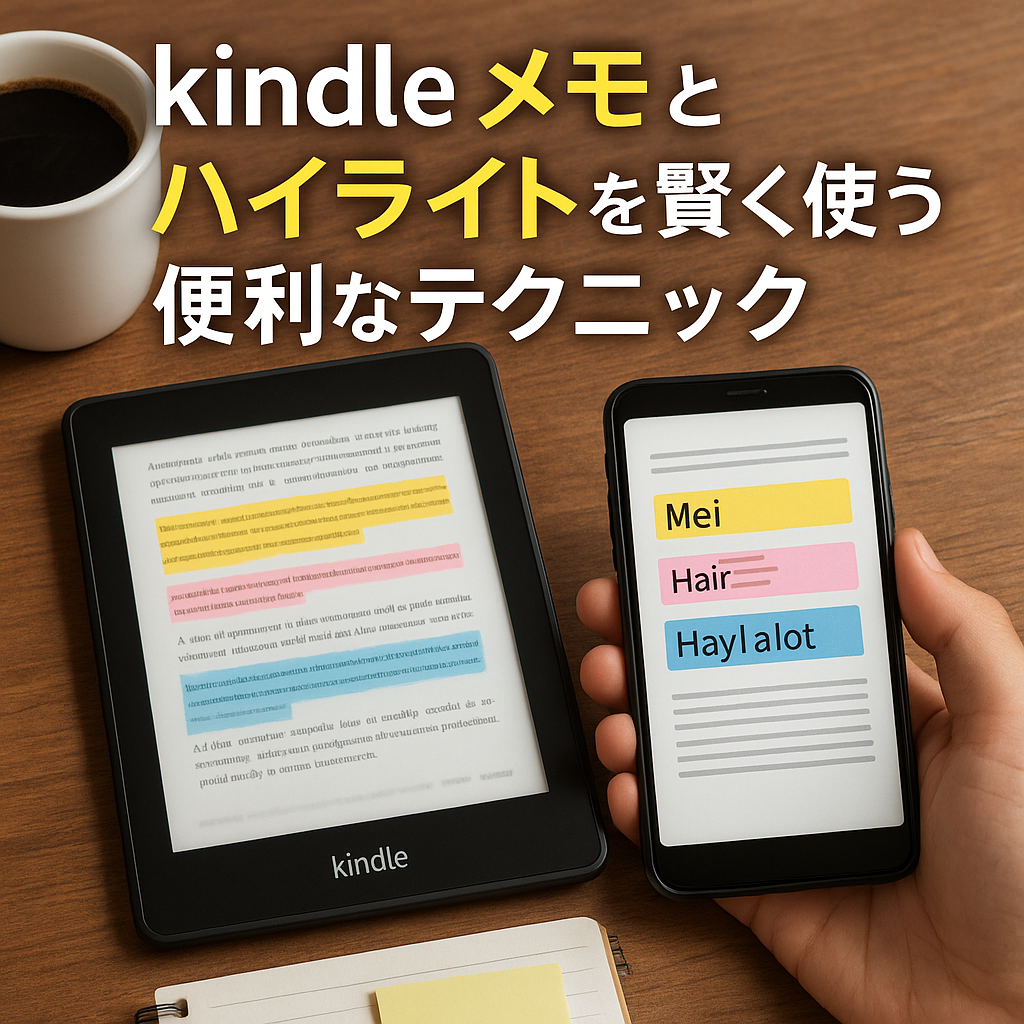本ページにはアフィリエイトリンクが含まれています
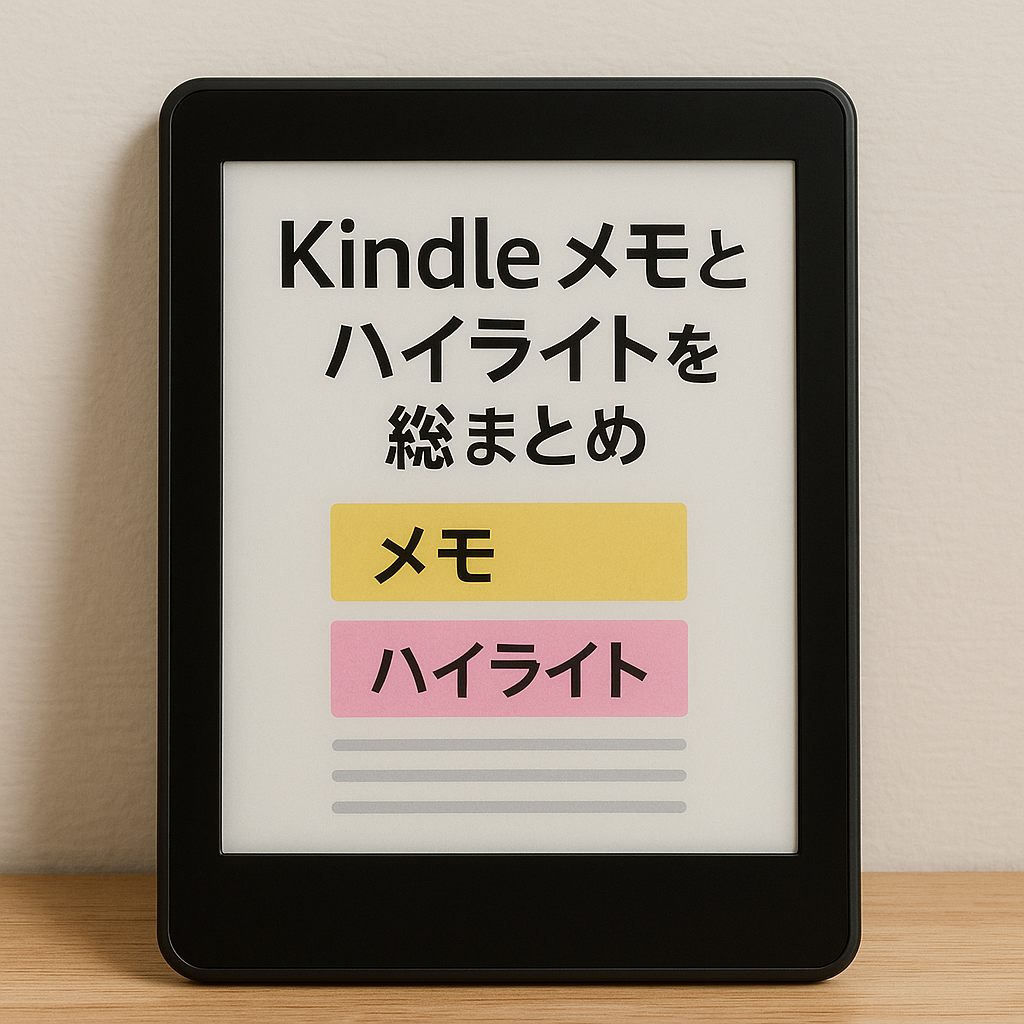
Kindleの読書体験をより充実させるために、多くの読者が注目しているのが「kindle メモ と ハイ ライト」機能です。
これらの機能を使えば、重要な情報を効率よく整理したり、後から振り返ったりすることが可能になります。
しかし、実際に使ってみると「kindle メモとハイライト できない」や「kindle ハイライト 同期されない」といった悩みを抱えることもあります。
そこで本記事では、kindle メモとハイライト アプリを使った正しいやり方、メモとハイライト エクスポートの方法、さらにはマーカー引けない場合の対処法や消す 一括の便利な操作法などを詳しく解説します。
また、kindle ハイライト 他人との共有方法についても触れ、読書の楽しみ方を広げるヒントをお届けします。初めてkindleを使う方にもわかりやすく解説しますので、ぜひ参考にしてください。
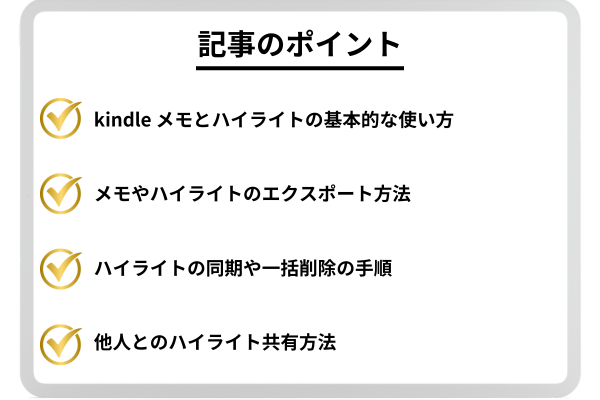
kindle メモ と ハイ ライト機能の基本知識
・kindle メモとハイライトができない場合の原因
・ハイライト やり方の基本をマスター
・kindle ハイライト 一括で消す操作法
・メモとハイライト エクスポートの便利な方法
・kindle ハイライト 同期の仕組みと注意点
kindle メモとハイライトができない場合の原因
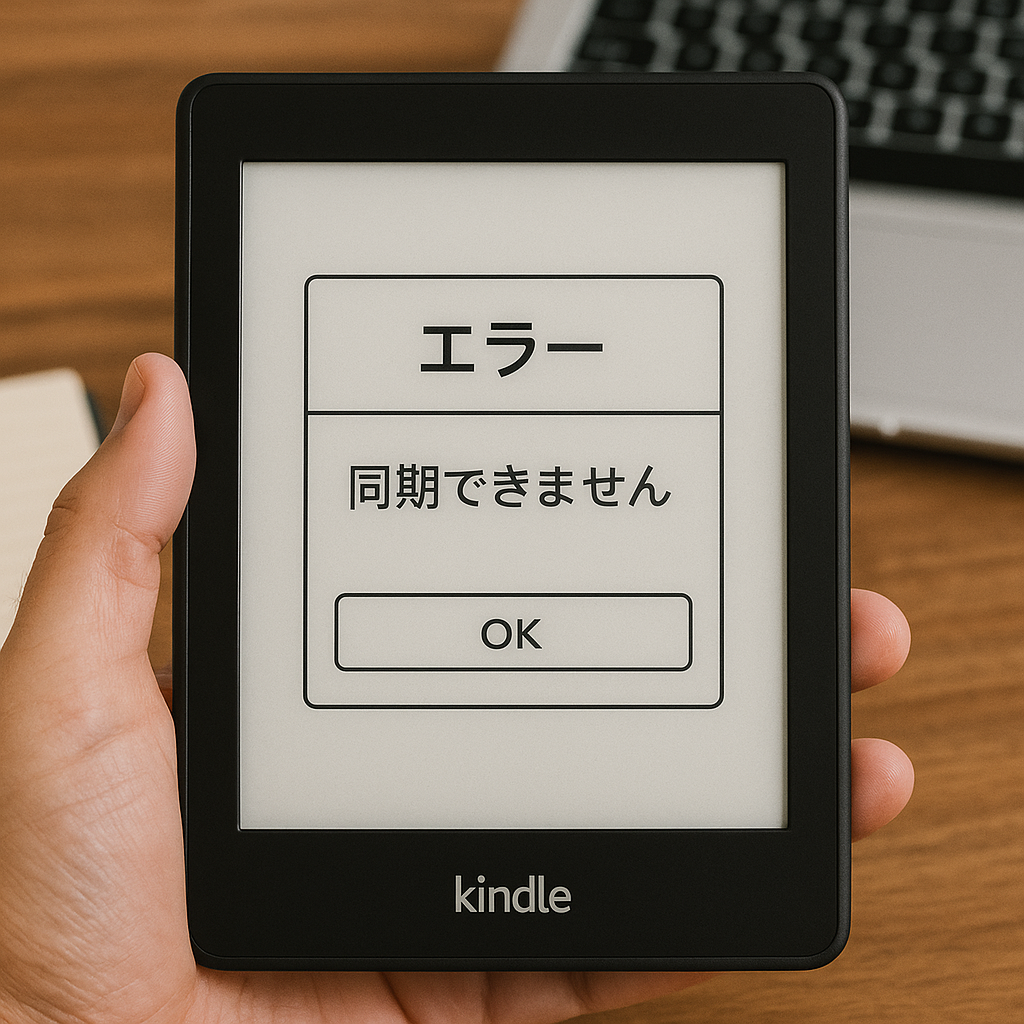
kindleのメモやハイライト機能が使えないときは、まず本の仕様を確認しましょう。
一部のKindle本では、著作権保護や出版社の方針によりメモやハイライト機能が制限されている場合があります。
これに該当する場合、たとえKindleアプリや端末で操作してもメモやハイライトはできません。
特に雑誌、マンガ、教科書のような書籍は、この制限がかかっていることが多いです。
一方で、操作上の問題も原因になり得ます。
例えば、アプリのバージョンが古かったり、端末がネットワークに正しく接続されていなかったりすると、メモやハイライトの機能自体が正しく動作しません。
この場合、まずはKindleアプリを最新版に更新し、端末の再起動やネットワーク接続の確認を試してみることが大切です。
他にも、購入した本ではなくKindle Unlimitedで借りた本の場合、返却後はメモやハイライトが非表示になることがあります。
ただし、再度同じ本をダウンロードすれば、過去に付けたメモやハイライトも復元されます。
このように、ハイライトやメモができない原因は、書籍の仕様、操作ミス、利用環境のいずれかに起因することが多いので、一つずつ確認していくとよいでしょう。
ハイライト やり方の基本をマスター
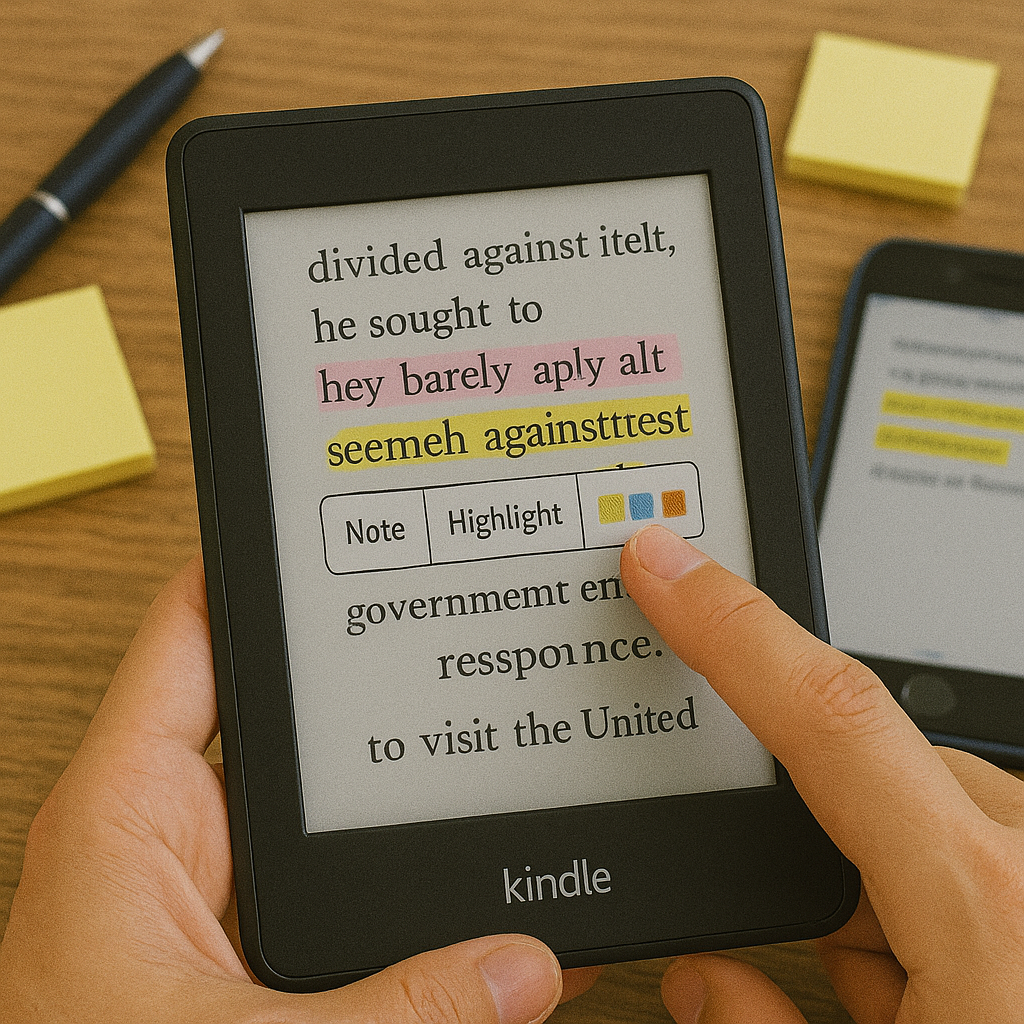
ハイライト機能を使うには、まずKindleアプリやKindle端末で対象の書籍を開き、強調したい箇所をロングタップして選択します。
選択した範囲にメニューが表示されるので、その中から「ハイライト」を選ぶと、指定した部分がカラーで強調表示されます。
これにより、重要な情報を後から簡単に見返すことができます。
カラーはピンク、青、黄色、オレンジの4色から選べ、重要度やテーマごとに使い分けると整理しやすくなります。
特に学習用の書籍やビジネス書では、色を使い分けることで内容を効率的に整理できます。
ただし、Kindle端末はモノクロ表示のため、カラーは選べず単一色となる点に注意が必要です。
また、ハイライトした箇所をタップすると、再度メニューが表示され、色の変更や範囲の修正が可能です。
複数のデバイスでKindleアプリを使用している場合も、Amazonアカウントで同期されるため、同じ本の同じ箇所にハイライトが反映されます。
こうして、使いやすい方法でハイライトを付けて、読書体験をさらに充実させましょう。
kindle ハイライト 一括で消す操作法
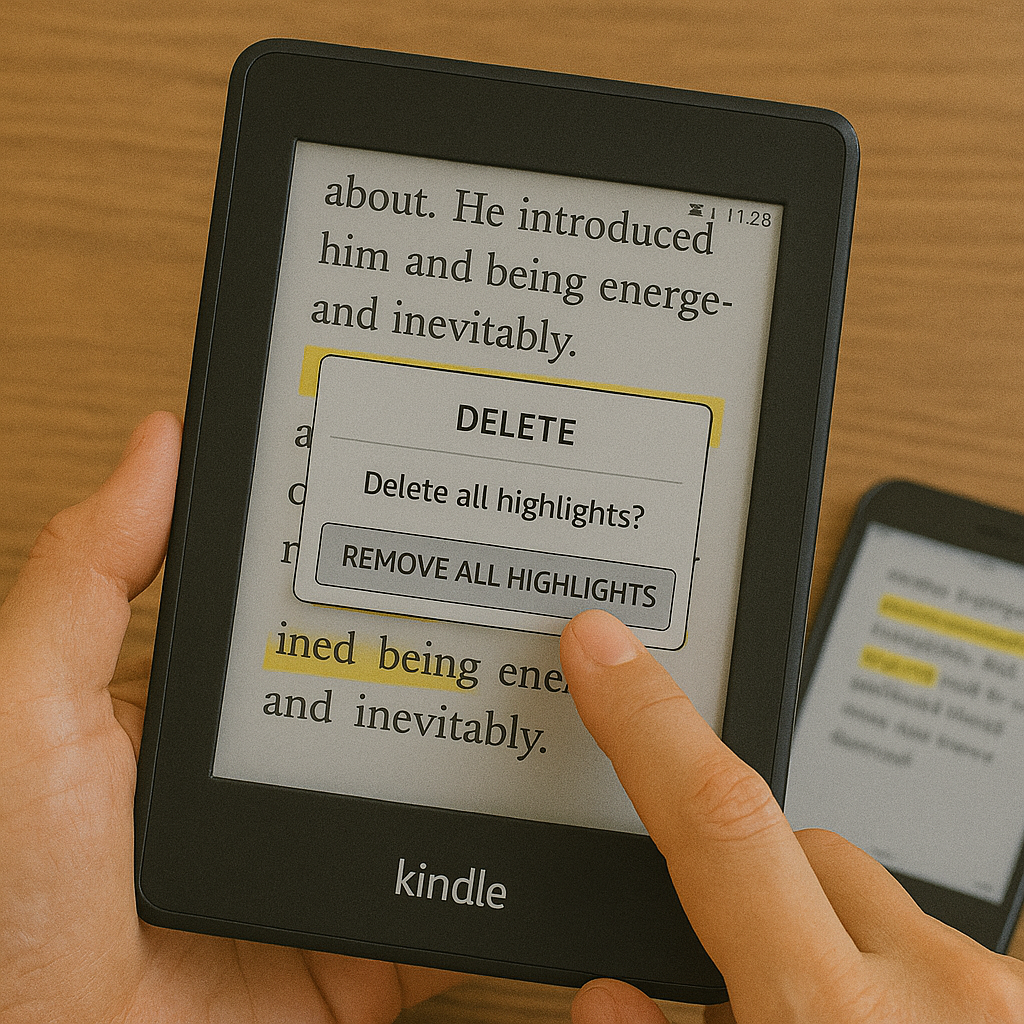
Kindleのハイライトを一括で削除したい場合、アプリ内の「注釈」機能を活用すると便利です。
まず、Kindleアプリを開き、該当の本を表示させます。画面中央をタップしてメニューを表示し、ノート(注釈)アイコンを選びます。
すると、これまでに付けた全てのハイライトとメモが一覧で表示されます。
ここで、削除したいハイライトをスワイプするか、メニュー内の削除オプションを使って一つずつ消すことができます。
iOS版アプリではハイライトを左にスワイプ、Android版ではハイライト右上のメニューから削除を選びます。
これにより、不要になったハイライトを整理し、必要な情報だけを残すことができます。
ただし、完全に一括削除するには手作業で各ハイライトを削除する必要があり、一括選択や一括削除ボタンは提供されていません。
多くのハイライトを削除する場合は手間がかかるため、必要に応じて整理するのがおすすめです。
こうした手順を踏むことで、Kindle内のハイライトを効率よく管理できるでしょう。
メモとハイライト エクスポートの便利な方法
Kindleで記録したメモやハイライトをエクスポートすることで、読書中に得た情報を効率的に整理できます。
このエクスポート機能を活用すれば、他のアプリやツールでメモを編集したり、分析したりすることが可能です。
具体的な方法として、まずKindle端末をパソコンに接続し、端末内の「documents」フォルダにある「My Clippings.txt」ファイルを探します。
このファイルには、これまでKindleで作成したすべてのメモとハイライトが含まれており、メモ帳やWordなどのテキストエディタで開いて自由に編集できます。
さらに、Kindleアプリからも「マイノート」機能を利用してエクスポートが可能です。
アプリ内で「マイノート」を開き、特定の本を選択すると、メモとハイライトが一覧表示されます。
ここから「エクスポート」オプションを選び、メール送信やファイル保存を行うことができます。ファイル形式は主にPDFやテキストファイルが選べ、保存したデータは他のデバイスでも利用できます。
また、サードパーティツールのClippings.ioやBookcisionを利用すれば、メモやハイライトをCSVやJSON形式でエクスポートでき、データベース化や高度な整理も可能です。
これらのツールを使うと、複数の書籍のメモとハイライトを一元管理できるため、効率よく情報を活用できます。
ただし、これらの外部ツールの利用にはAmazonアカウント連携が必要な場合もあるため、セキュリティ面に注意することが大切です。
こうしたエクスポート方法を上手に使えば、Kindleでの読書体験をさらに深められるでしょう。
kindle ハイライト 同期の仕組みと注意点
Kindleのハイライトは、複数のデバイスで同期される仕組みになっています。
これにより、自宅のKindle端末で付けたハイライトが、外出先のスマートフォンやタブレットのKindleアプリでも自動的に反映されます。
同期の基本原理は、同じAmazonアカウントで複数デバイスにログインしていることと、ネットワーク接続を確保していることです。
Kindle端末またはアプリでハイライトを作成した後、インターネットに接続すると、データはAmazonのクラウドにアップロードされ、他のデバイスでも反映されるという流れです。
この仕組みは便利ですが、注意点もいくつかあります。
まず、ネットワーク接続が不安定な場合は同期が正しく行われないことがあります。
このため、同期を確実に行うには安定したWi-Fi環境で作業することが望ましいです。
また、Kindleアプリを複数のデバイスで同時に使用する場合、同期にタイムラグが発生することもあります。
たとえば、スマートフォンでハイライトを追加した直後にタブレットで同じ本を開いても、反映に時間がかかる場合があるため、手動で「同期」操作を行うことが推奨されます。
さらに、一部のKindle本は著作権の関係でハイライトの保存や同期が制限されることがあります。
特に専門書や教科書では、同期されない設定になっている場合もあるので、書籍の仕様を事前に確認すると良いでしょう。
加えて、Kindle Unlimitedなどレンタル型の書籍の場合、返却後は同期済みのハイライトが見えなくなることがありますが、同じ本を再度借りるとデータが復元される仕組みです。
これらの点を理解しておくと、Kindleハイライトの同期をより快適に活用できるでしょう。

kindle メモ と ハイ ライトを活用するコツ
・kindle メモとハイライト アプリでの使い方
・キンドルのハイライトを他の人と共有するには?
・Kindleにメモは書き込める?
・マーカー引けない場合の対処法
・kindle メモとハイライトを一括管理する方法
・kindle メモとハイライトの応用テクニック
kindle メモとハイライト アプリでの使い方

Kindleアプリを使えば、スマートフォンやタブレットで簡単にメモやハイライトを追加できます。
まず、Kindleアプリを開いて読みたい本を選び、メモやハイライトを追加したい箇所を長押しします。
すると選択範囲が表示され、メニューの中から「ハイライト」または「メモ追加」を選びます。
これで選択した部分がハイライトされる、もしくはメモを入力できるようになります。メモを入力する際は、自由にテキストを書き込めるため、後で見返すときの参考になります。
また、メモやハイライトを付けた箇所には小さなアイコンが表示され、タップすると内容の確認や編集が可能です。
さらに、複数のデバイスで同じAmazonアカウントにログインしていれば、他の端末でもこれらのメモやハイライトが自動的に同期されます。
これにより、どの端末でも同じ内容を確認でき、読書の途中でも情報を簡単に引き継ぐことが可能です。
ただし、メモやハイライトは全ての書籍で利用できるわけではなく、雑誌やマンガなど一部の書籍では使用できない場合があります。
購入時にメモやハイライト機能の有無を確認しておくことが大切です。
このようにKindleアプリを活用すれば、より効果的にメモやハイライトを管理できます。
キンドルのハイライトを他の人と共有するには?
Kindleのハイライトは、他の人と簡単に共有することができます。
共有したいハイライト部分をタップするとメニューが表示され、その中にある「共有」ボタンを選択します。
すると、SNS、メール、メッセージアプリなどから共有方法を選べます。
SNSでは画像付き、もしくはテキストのみでの共有が可能で、自分が心に留めた部分を友人や同僚と手軽にシェアできます。
また、共有には一部の注意点もあります。特に共有できるのは自分がハイライトした範囲内のみであり、書籍全体や多量の内容を一度に共有することはできません。
著作権の観点からも、ハイライト共有はあくまで一部の範囲内に限られています。
さらに、受け取る相手がKindleアプリを持っていなくてもSNSやメールを通じて共有内容を見ることが可能です。
こうした仕組みを使えば、Kindleの読書体験を他人と分かち合えます。
ただし、著作権の制限がある書籍では共有機能が制限されている場合もありますので、事前に本の仕様を確認しておくと安心です。
適切な範囲内であれば、Kindleのハイライトを効果的に活用し、読書の楽しさを他の人と分け合うことができるでしょう。
Kindleにメモは書き込める?
Kindleでは、電子書籍のテキストにメモを書き込むことが可能です。
読み進める中で気になった箇所や自分の意見をすぐに記録できるため、学習や資料整理に非常に役立ちます。
具体的には、メモを残したい部分を長押しして選択範囲を指定します。
するとポップアップメニューが表示され、「メモを追加」を選ぶことでメモ入力画面が開きます。
ここに自由にテキストを書き込み、入力後は×ボタンを押してメモを保存します。
メモを書いた箇所には小さなアイコンが表示され、タップするとメモ内容を確認・編集できます。ハイライトと併用することで、どの箇所にどんなメモを残したかを一目で把握でき、より効率的に読書を進められます。
また、メモは自動的にクラウドに保存され、他の端末でも同期されるため、別のデバイスでも同じメモを参照できます。
ただし、全ての書籍でメモ機能が使えるわけではなく、一部の書籍や著作権の関係で制限がある場合もあります。
このため、書籍選びの際にはメモ機能の有無を事前に確認するとよいでしょう。
こうしてKindleのメモ機能を使いこなせば、単なる読書だけでなく情報整理や学習の効率も格段に向上します。
マーカー引けない場合の対処法
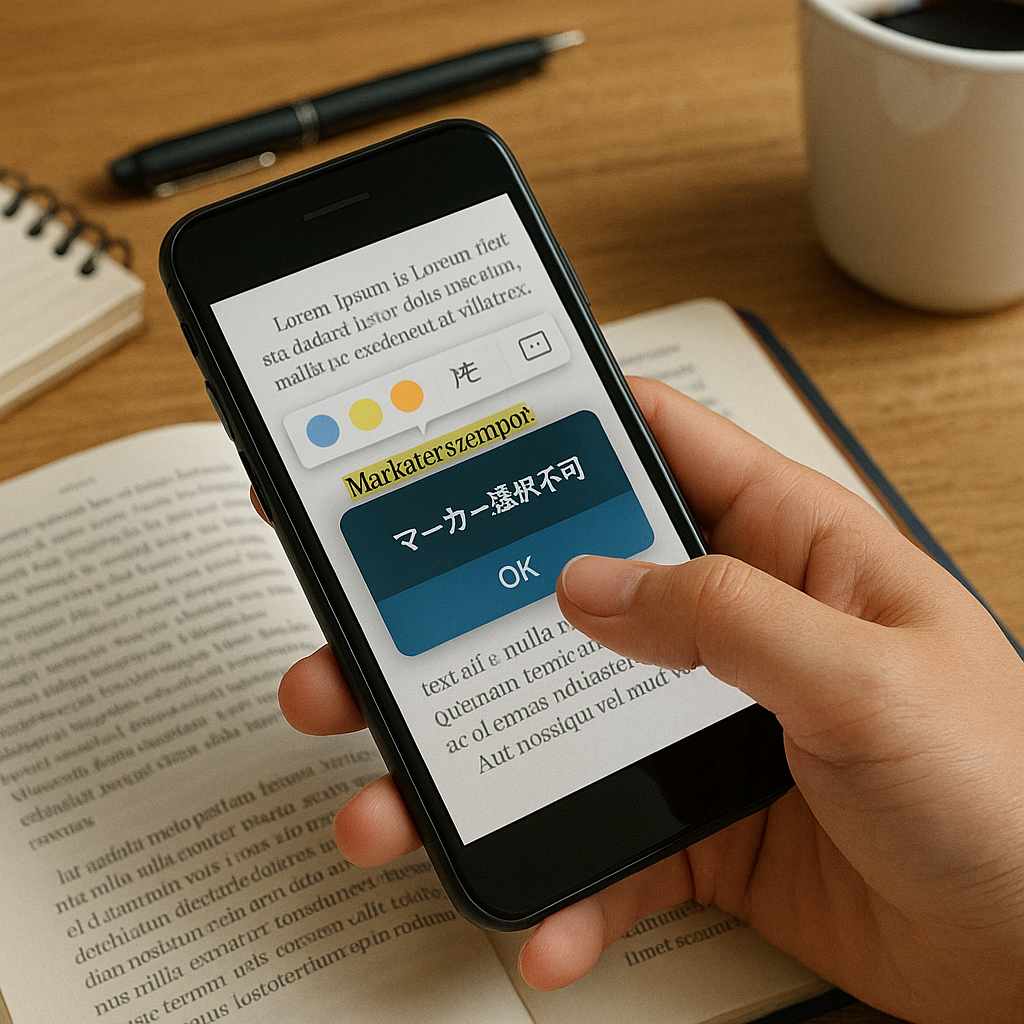
Kindleでハイライトを付けられない、いわゆる「マーカー引けない」状態に直面したときは、いくつかの原因と対処法を確認することが大切です。
まず、読んでいる書籍自体にハイライト制限がかかっている可能性があります。
特に雑誌、漫画、教科書などは著作権保護や出版社のポリシーにより、メモやハイライト機能が利用できないことがあります。
この場合、設定を変更しても機能は使えませんので、事前に書籍の仕様を確認しましょう。
一方、アプリや端末側の問題も考えられます。
Kindleアプリや端末のバージョンが古いと、正常にハイライト機能が動作しない場合があります。
このときはアプリを最新版に更新し、端末の再起動を試すと良いでしょう。
さらに、ネットワーク接続が不安定だとクラウドと同期できず、ハイライトが反映されないこともあります。
安定したWi-Fi環境で作業を行うと問題が解消されることが多いです。
また、操作手順に誤りがある場合もハイライトは付きません。
テキストを選択する際は、指を長押ししてスライドすることで範囲を指定し、ハイライトボタンを選ぶ必要があります。
スワイプだけでは範囲選択が解除されることがあるので、操作を見直してみるのも一つの方法です。
こうした手順を踏むことで、「マーカー引けない」問題を解消し、快適なKindle読書を楽しめます。
kindle メモとハイライトを一括管理する方法
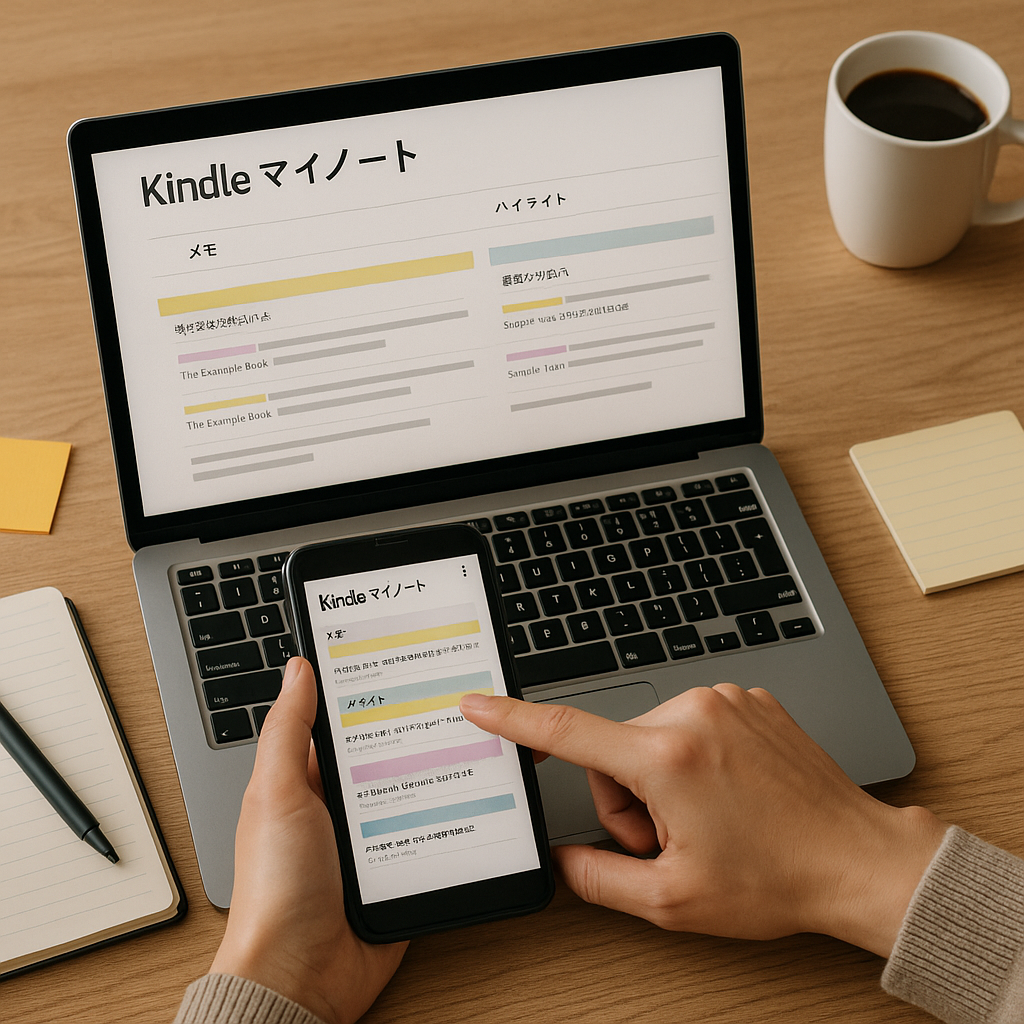
Kindleのメモやハイライトを一括管理するには、アプリ内の「マイノート」機能を活用するのが効果的です。
まず、Kindleアプリを開き、画面上部のメニューから「マイノート」や「注釈」ページを表示します。
すると、その本に付けたメモやハイライトが一覧で表示され、どのページにどんな内容を記録したのか一目で確認できます。
この一覧画面では、各メモやハイライトの内容をタップすることで、該当ページへすぐにジャンプできます。
また、メモとハイライトの数が多い場合、フィルター機能を使えば色ごとやメモのみの絞り込みが可能です。
これにより、特定のテーマや重要度に応じた内容を効率よく管理できます。
iOS版の場合、メモやハイライトを左にスワイプすることで削除でき、Android版ではメニューから削除オプションを選択可能です。
さらに、PCのウェブブラウザで「https://read.amazon.co.jp/notebook」にアクセスすると、全てのKindle本に付けたメモとハイライトを一括管理できます。
このWeb版では、検索やコピーも簡単に行えるので、情報整理や学習ノート作りに役立ちます。
こうした機能を活用することで、Kindleのメモとハイライトを効率的に一括管理できるようになります。
kindle メモとハイライトの応用テクニック
Kindleのメモとハイライトは、基本操作に慣れたら応用的な使い方を試してみると読書の効率が格段にアップします。
例えば、読書中にメモやハイライトを付ける際、重要度に応じて色分けすることで内容の優先度を整理できます。
ビジネス書なら「実践的なアイデアは黄色」、「要注意の理論は青」といったように分けると、後で見返したときに理解が深まります。
また、メモには要点だけでなく、自分なりの考察や疑問点を書き込むことで、単なる情報整理に留まらず、
思考を深めるトレーニングにもなります。後で振り返ったときに「なぜこの部分が重要だと思ったのか」まで思い出せるのが大きなメリットです。
さらに、エクスポート機能を使えば、メモやハイライトを他のアプリに移して情報の整理や分析が可能です。
PDF形式やテキスト形式で出力し、EvernoteやOneNoteなどと連携すると、クラウド上で他の資料とまとめて管理できます。
これにより、Kindleの情報だけでなく、他のデータと統合した自分だけのデータベースを作ることが可能です。
こうした応用テクニックを駆使すれば、Kindleのメモとハイライトを単なる記録ツールから、知識やアイデアを深める武器として活用できるでしょう。
kindle メモ と ハイ ライトの総括
- Kindle メモ と ハイ ライトは重要な情報を記録する機能である
- 一部の書籍ではメモやハイライトが制限されることがある
- Kindle アプリを最新版に更新すると不具合解消に役立つ
- ハイライトのカラーは最大4色から選べる
- Kindle端末ではモノクロのためカラー選択不可
- メモは入力後×ボタンで保存できる
- メモやハイライトはAmazonアカウントで複数端末と同期可能
- 「マイノート」からメモやハイライトを一括確認できる
- エクスポート機能を使えばメモやハイライトを他アプリで活用可能
- Clippings.ioなどを使えばCSVやJSON形式でのエクスポートも可能
- ハイライト共有は範囲を選んでSNSやメールで可能
- ハイライトは注釈ページで一括削除できるが完全一括削除は不可
- メモとハイライトは色や内容ごとにフィルタリング可能
- 一部書籍では同期や共有に制限がかかる場合がある
- Kindle Unlimitedの返却後も同じ本でハイライトやメモが復元される